
Ratgeber Apps & Programme Google Docs – Diese 10 Tricks müssen Sie kennen
Microsoft Word war jahrzehntelang die unangefochtene Nummer Eins der Textprogramme. 1983 auf den Markt gekommen, hat es eine beispiellose Erfolgsgeschichte geschrieben, zumindest bis jetzt. 2006 kam nämlich ein neuer Player: Docs. Mit ganz ähnlichen Funktionen hat Konkurrent Google sein eigenes Programm auf den Markt gebracht, das inzwischen eine große Nutzerschaft um sich zu scharen weiß. Ein Vorteil gegenüber Word ist, dass Dokumente vor allem online existieren und sich somit super zum mobilen Arbeiten eignen. Sie ermöglichen es, dass viele Menschen gleichzeitig daran schreiben. Das geht bei Word zwar auch, bei Docs gelingt dies jedoch weitaus einfacher und intuitiver. Docs-Texte lassen sich auch im Word-Format speichern. Doch das ist nicht alles: Das Programm hält eine ganze Menge weiterer Features für Sie bereit. Kennen Sie schon alle? Wir stellen Ihnen die zehn besten Tricks vor.
Google Docs als Word- & PDF-Dokument speichern
Google Docs sind zwar in erster Linie Online-Dokumente, sie lassen sich jedoch auch herunterladen bzw. ganz klassisch auf Ihrem Laptop speichern. Sie können festlegen, in welchem Format Ihr Text gespeichert werden soll. Die beiden häufigsten Textformate sind zweifelsohne Word und PDF. Beides ist ganz einfach umzusetzen. Klicken Sie in Ihrem Docs-Text auf Datei > Herunterladen als. In der Folge haben Sie die Wahl, ob Sie den Text als Word- oder PDF-Datei speichern wollen.
So können Sie Google Docs auch offline verwenden
Obwohl eigentlich Microsoft Word das klassische Offline-Programm für Texterstellung ist, können Sie auch in Google Docs ganz ohne Internet Texte verfassen. Sie müssen nur wissen wie. Als erstes benötigen Sie den Chrome Browser. In diesem können Sie unter Einstellungen > Erweiterungen > Chrome Web Store öffnen das Programm Google Docs Offline herunterladen. Gehen Sie anschließend im Startbildschirm von Docs (online) auf Einstellungen > Offline und aktivieren Sie den Schalter.
Bilder direkt in Google Docs bearbeiten – so geht’s
Wenn Sie Bilder in Ihrem Docs-Text haben, die Sie bearbeiten müssen, können Sie dies direkt im Dokument tun. Sie brauchen die Bilder also nicht extra in Photoshop laden, um sie zu bearbeiten – das spart Zeit und Nerven. Zum Bearbeiten in Docs: Machen Sie einfach einen Rechtsklick auf das zu editierende Bild und wählen Sie anschließend Bildoptionen aus. Hier können Sie eine Vielzahl an Änderungen vornehmen. Anstatt auf Bildoptionen können Sie auch auf Bild zuschneiden klicken.
So bringen Sie Struktur und Ordnung in Ihren Text
Die meisten von Ihnen dürften bereits wissen: Überschriften strukturieren Ihren Text und machen ihn für Sie und Andere leichter zugänglich. Das geht natürlich auch in Google Docs. Markieren Sie hierzu die entsprechende Textpassage und wählen Sie im Dropdown-Menü in der Leiste am oberen Bildschirmrand die entsprechende Überschrift aus. Unter Ansicht > Dokumentstruktur anzeigen können Sie sich im Anschluss alle Überschriften darstellen lassen. Das schafft Übersicht und Klarheit.
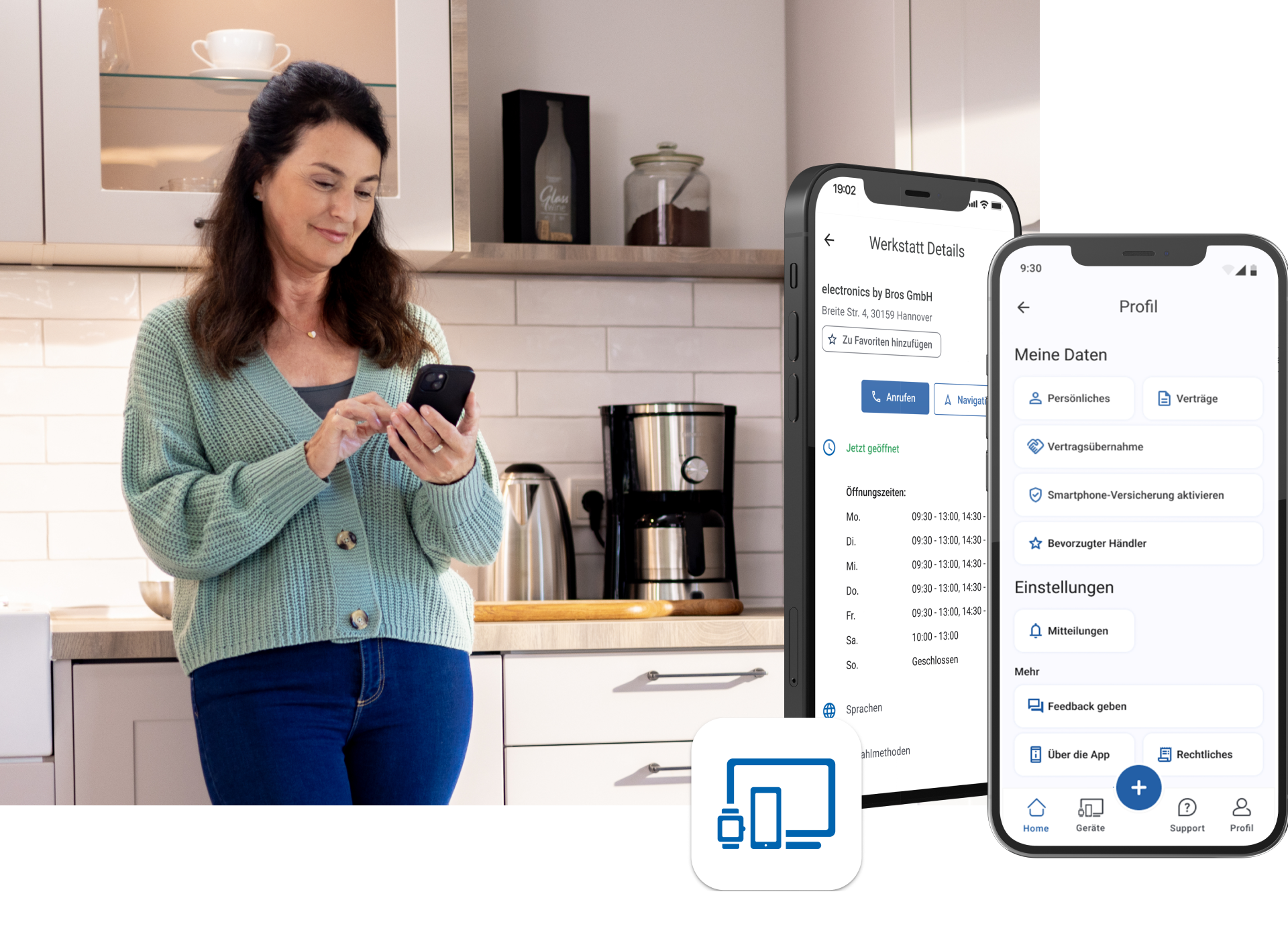
Die TechManager App - Einfach. Gut. Beraten.
Mit der TechManager App haben Sie alle Infos über Ihre Geräte an einem Ort. Und direkten Support an Ihrer Seite.
- Alle Daten auf einen Blick
- Einfach Versicherung hinzufügen
- Direkter Support im Live Chat
Sie können Google Docs auch transkribieren lassen

Es gibt eine einfache Methode, mit der Sie handschriftliche Notizen, wie z.B. Mitschriften aus der Uni oder von der Arbeit, digitalisieren können. Google Docs kann mit der Hand Niedergeschriebenes nämlich transkribieren. Das geht wie folgt: Machen Sie zunächst ein Foto von Ihrer Mitschrift und laden diese bei Google Drive hoch. Klicken Sie im Anschluss auf die Bilddatei und wählen über das Drei-Punkte-Symbol Öffnen mit > Google Docs aus. In der Folge wird Ihre Schrift in Text umgewandelt.
Laden Sie sich unkompliziert neue Sprachen herunter
Beim Schreiben eines Textes tauchen mitunter Wörter aus einer anderen Sprache auf. Diese möchten Sie natürlich korrekt verwenden. Leider fehlt der passende Buchstabe oder Akzent. Hierfür können Sie ganz einfach unter Add-ons > Add-ons aufrufen die Sprache installieren, aus welcher der Buchstabe bzw. der Akzent stammt. Das Tool Easy Accents ist hierbei besonders hilfreich. Es ermöglicht, die benötigte Sprache einfach auszuwählen und das gewünschte Sonderzeichen im Text einzufügen.
Texte von Google Docs ganz einfach übersetzen lassen
Texte lassen sich für gewöhnlich ganz einfach in Google Translate übersetzen. Leider gilt das in erster Linie für kürzere Passagen bis 5000 Zeichen. Längere Aufsätze, die in einer anderen Sprache verfasst sind, können Sie jedoch genauso leicht übersetzen lassen – nämlich in Google Docs. Erstellen Sie hierzu ein neues Dokument und fügen Sie den entsprechenden Text ein. Klicken Sie anschließend auf Tools > Dokument übersetzen und wählen die richtige Sprache aus, in welcher der Text übersetzt werden soll.
So geben Sie Ihr Dokument für andere Personen frei
Google Docs lebt vom projektbasierten Arbeiten mit mehreren Autoren. Damit Sie Ihr Dokument an andere Personen freigeben können, genügt es auf Datei > Freigeben zu klicken. In der Folge lassen sich beliebig viele Menschen hinzufügen, die Zugriff auf Ihr Dokument bekommen sollen. Genauso gut lassen sich die Rechte hier auch wieder entziehen oder einschränken. Sie behalten also die volle Kontrolle darüber, welche Personen mitarbeiten dürfen, welche nicht und wie lange.
So wechseln Sie in den Dark Mode von Google Docs
Eine wichtige Information vorweg: Google Docs hat keinen Dark Mode. Möchten Sie einen richtigen Dunkelmodus für Ihr Dokument verwenden, installieren Sie sich ein entsprechendes Add-On in Chrome. Was jedoch trotzdem geht, ist die Seitenfarbe Ihres Dokuments zu ändern. Unter Datei > Seiteneinrichtung > Seitenfarbe lässt sich ein beliebiger Farbton für Ihr Dokument bestimmen. Egal ob Schwarz, Anthrazit, Rot, Grün oder Gelb – Sie haben Sie Wahl.
Google Docs verfügt über eine extra Diktierfunktion
Genau wie in Word, können Sie auch in Google Docs Texte einsprechen, anstatt sie einzutippen. Das geht ganz einfach. Gehen Sie hierzu auf Tools > Spracheingabe und wählen zunächst die passende Sprache aus, in der Sie den Text einsprechen wollen. Sie können Google diktieren, wann ein Komma, Punkt, Frage- oder Ausrufezeichen eingegeben werden soll. Genauso wie „neue Zeile“ oder „neuer Absatz“ lassen sich die entsprechenden Befehle ganz einfach mitsprechen.













