
Ratgeber Elektronik Sie möchten Ihr Tablet als Monitor nutzen - so geht's
Die Verwendung eines Tablets hat viele Vorteile. Zum einen lässt sich damit unkompliziert arbeiten, wo immer Sie sich befinden. Zum anderen nimmt das schmale Teil äußerst wenig Platz weg und kann, noch einfacher als ein Laptop, transportiert und verstaut werden. Zudem sind Tablets im Gegensatz zu Laptops weitaus günstiger. Was bei so vielen Vorzügen leicht vergessen wird, ist ein weiteres, äußerst nützliches Feature: Sie können Ihr Tablet als Monitor verwenden. Ihr PC oder Laptop lässt sich nämlich ganz einfach um einen zweiten Bildschirm erweitern. Dies ermöglicht komplexe Arbeitsvorgänge auf zwei Displays parallel zu erledigen und den Überblick zu behalten. Das ist äußerst praktisch - wie aber lassen sich beide Geräte miteinander verbinden? Welche Rolle spielen die verwendeten Betriebssysteme? Worauf sollten Sie außerdem achten? Sie wollen Ihr Tablet als Monitor nutzen? Das ist zu tun.
Tablet als Monitor verwenden – für beide Betriebssystem möglich
Zwei gute Nachrichten vorweg: Es ist unkompliziert möglich Ihr Tablet als Monitor zu nutzen und dabei ist es unerheblich, ob Sie Windows oder Apple User sind. Naja, nicht ganz. Zwar gelingt das Verbinden zweier Bildschirme auf beiden Betriebssystemen (Windows und MacOS). Die Wege sind jedoch unterschiedlich. Dies ist vor allem der Beschaffenheit beider Systeme geschuldet. Während Sie bei Windows auf beide Geräte ein extra Programm installieren müssen, befindet sich die Funktion bei MacOS bereits im System. Egal, welches Betriebssystem Sie nutzen, Ihr Tablet als Monitor zu verwenden gelingt in nur wenigen Schritten. Wir stellen Ihnen beide Methoden vor.
So können Sie unter MacOS Ihr Tablet als Monitor verwenden
Das Verbinden von MacBook und iPad geht besonders einfach, da die entsprechende Software (Sidecar) bereits auf beiden Geräten installiert ist. Eine Anmerkung vorweg: Die untenstehende Beschreibung bezieht sich auf das Anschließen eines MacBooks bzw. iMacs an ein iPad – sprich auf das Verbinden zweier Apple Produkte. Das bedeutet: Sollten Sie ein MacBook mit einem Android Tablet verbinden wollen, funktioniert die folgende Anleitung leider nicht. In der Regel verwenden MacBook User jedoch ein iPad, wenn es um das Arbeiten auf dem Tablet geht, sodass die untenstehende Beschreibung für den Großteil der Apple User zutrifft.
1. Netzwerk & Apple-ID einrichten
Stellen Sie als erstes sicher, dass sich Ihr MacBook und Ihr iPad im selben Netzwerk befinden. Sind Sie zu Hause, sollten Sie beispielsweis mit beiden Geräten das heimische WLAN nutzen, befinden Sie sich an einem öffentlichem Platz, wie z.B. einer Bibliothek, verwenden Sie das dort zur Verfügung gestellte Netzwerk. Sorgen Sie als nächstes dafür, dass Sie auf Ihrem MacBook und iPad mit derselben Apple-ID angemeldet sind. Dies ist in der Regel der Fall. Stellten Sie trotzdem sicher, dass beide Geräte eine ID nutzen. Andernfalls können Sie MacBook und iPad nicht miteinander verbinden und folglich nicht Ihr Tablet als Monitor zu nutzen.
2. Sidecar aktivieren & loslegen
In den Systemeinstellungen von MacBooks (bzw. iMacs) befindet sich ein Menüpunkt „Sidecar“. Wählen Sie diesen aus und gehen auf "Verbinden mit". Wählen Sie Ihr iPad aus der eingeblendeten Liste aus. Ist dies getan, können Sie ab sofort Ihr Tablet als Monitor verwenden. Festgehalten ist dies in den Systemeinstellungen Ihres MacBooks. Unter Systemeinstellungen > Monitore ist Ihr iPad von nun an als Bildschirm gelistet. Das bedeutet, dass Sie dort auch Einstellungen vornehmen können, sodass Ihr zweiter Bildschirm optimal für den Einsatz angepasst ist. Achtung: Sobald Sie ihr Tablet als Monitor verwenden, kann es Netzwerk bedingt zu kleineren Verzögerungen in der Bildübertragung kommen. Das ist ganz normal und leider nicht hundertprozentig zu vermeiden.
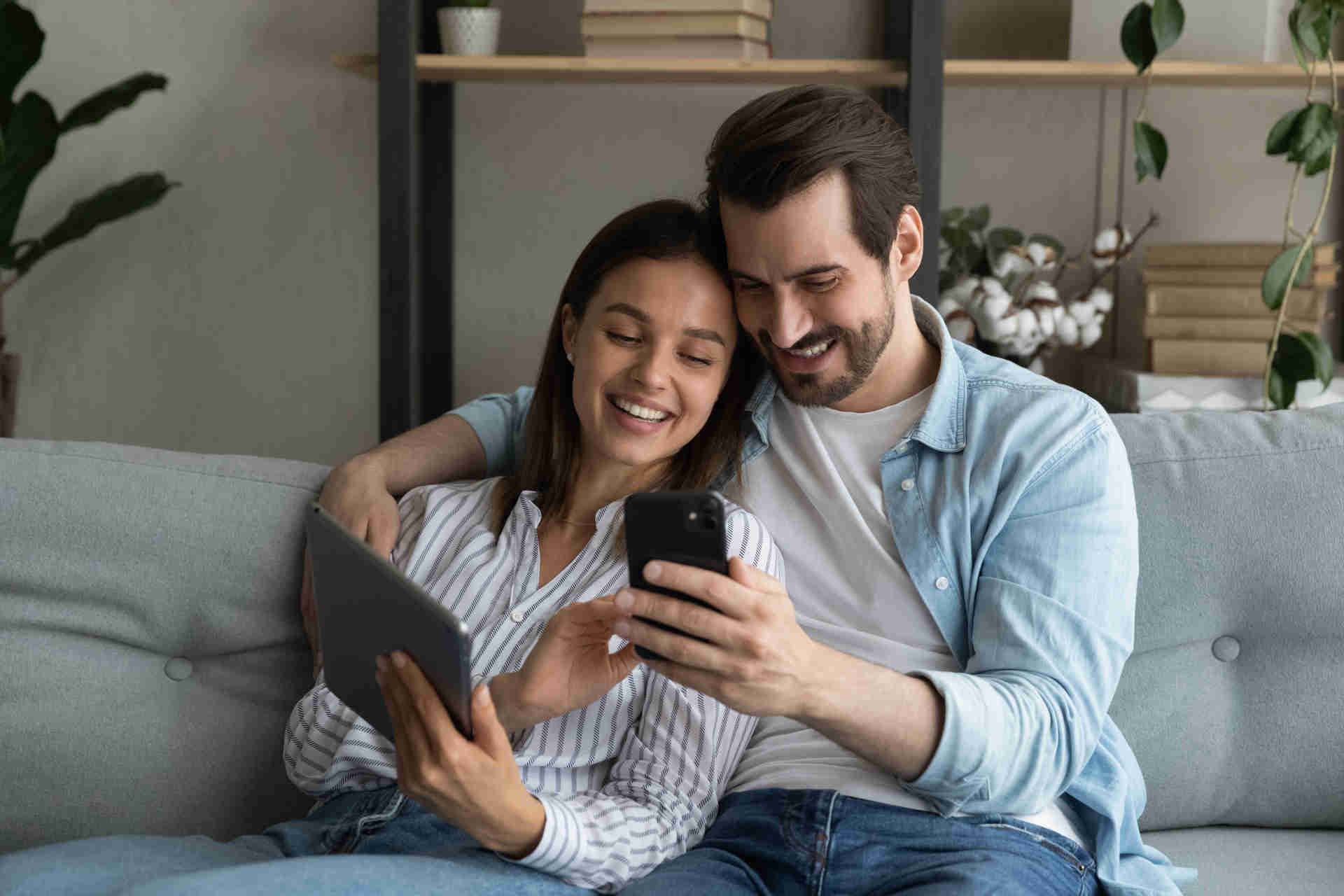
Die Elektrogerätversicherung von WERTGARANTIE
Schützen Sie jetzt Ihr Lieblingsgerät und genießen Sie folgende Vorteile einer Elektroversicherung:
- Schutz vor Schäden aller Art und Diebstahl
- Schneller und unkomplizierter Service im Schadenfall
- Niedriger Monatsbeitrag gegenüber teuren Reparaturen oder Neuanschaffungen
Tablet als Monitor unter Windows nutzen – auf diese Weise gelingt’s

Ein bekanntes Sprichwort lautet: „Man muss nicht alles wissen, man muss sich nur zu helfen wissen.“ Gemäß diesem Motto funktioniert auch die Verbindung von Laptop und Android Tablet. Eine entsprechende Funktion (wie Sidecar bei Apple Nutzern) befindet sich nämlich nicht unter Windows bzw. Android. Glücklicherweise gibt es zahlreiche Programme, die hier aushelfen können. Eines der zuverlässigsten hört auf den Namen „Spacedesk“. Mit diesem lassen sich Laptop und Tablet miteinander verbinden, sodass Sie Ihr Tablet als Monitor verwenden können. Der große Vorteil: Das Programm funktioniert sowohl auf Android Tablets als auch auf iPads und ist kostenlos.
1. Spacedesk herunterladen
Nehmen Sie Ihren Laptop zur Hand und gehen Sie auf die Website des Programms. Googlen Sie dazu einfach „spacedesk“, dies geht am schnellsten. Im Dropdown Menü „Download“ können Sie Spacedesk ganz einfach auf Ihren Laptop bzw. PC herunterladen. Gleich darunter haben Sie die Möglichkeit das Programm für die Betriebssysteme Android bzw. iOS zu downloaden. Klassischerweise tun Sie dies aber auf Ihrem Tablet bzw. iPad über den Google Play und App Store. Haben Sie Spacedesk auf beiden Geräten installiert, öffnen Sie die App auf Ihrem Tablet. Dort werden Sie aufgefordert die IP-Adresse Ihres Laptops anzugeben. Sollten Sie Ihre IP-Adresse nicht wissen, rufen Sie unter Windows-Taste + R das Ausführen-Menü auf. Geben Sie dort cmd und im nun geöffneten Fenster ipconfig ein. Unter IPv4 können Sie Ihre IP-Adresse ablesen.
2. Zweiten Monitor einrichten
Sobald Sie Ihre IP-Adresse in der App eingegeben haben, können Sie ihr Tablet als Monitor verwenden – beinahe. Zunächst sehen Sie den Inhalt nämlich doppelt – Ihr Laptop und Tablet bzw. iPad stellen zunächst denselben Inhalt dar. Um dies zu ändern und den zweiten Bildschirm parallel nutzen zu können, müssen Sie das zweite Display freischalten. Machen Sie einen Rechtsklick auf eine freie Fläche in der Desktop-Ansicht Ihres Laptops. Wählen Sie Anzeigeeinstellungen aus klicken auf den Bildschirm, der mit einer 2 gekennzeichnet ist. Darunter haben Sie nun die Option Desktop auf diese Anzeige erweitern auszuwählen. Haben Sie dies getan, können Sie beide Screens parallel nutzen. Falls Sie Ihr Tablet als Monitor nutzen wollen, unterwegs jedoch keine ausreichende Internetverbindung haben, aktivieren Sie einfach den Hotspot Ihres Smartphones und nutzen diesen mit Ihrem Laptop und Tablet.













