
Ratgeber Elektronik Sidecar - so nutzen Sie Ihr iPad als zweiten Bildschirm
Mit iPad OS 13 gelangte neben einigen Verbesserungen und Fehlerbehebungen ein neues Feature auf das iPad: Sidecar. Mit dieser Funktion können Sie das iPad neben dem Mac als zweiten Bildschirm benutzen und den Bildschirminhalt Ihres Macs spiegeln. Voraussetzungen für die installierte Software sind hierfür MacOS Catalina auf dem Mac, sowie iPad OS 13 oder höher auf dem iPad. Der Vorteil dieser Methode: Sidecar kommt im Gegensatz zu anderen zusätzlichen Monitoren komplett ohne Kabelgewirr aus. Erfahren Sie in unserem Artikel, wie Sie von dieser Funktion Gebrauch machen können und was Sie dabei beachten sollten.
Voraussetzungen für Sidecar
Neben iPad OS 13 und MacOS Catalina als Software-Anforderungen für Sidecar, muss auch die Hardware gewisse Voraussetzungen erfüllen. Das Feature funktioniert grundsätzlich nur auf den aktuelleren Mac- beziehungsweise iPad-Modellen. Es können alle iPads für Sidecar genutzt werden, die auch den Apple-Pencil unterstützen. Macs sind generell kompatibel, wenn sie einen Skylake-Prozessor verbaut haben. Informieren Sie sich, ob Ihr Mac Modell einen solchen Prozessor besitzt. Der erste Skylake-Prozessor wurde in dem Macbook-Modell aus dem Jahre 2016 verbaut. Alle älteren Mac-Modelle unterstützen Sidecar leider nicht, auch wenn Sie das neueste Betriebssystem installiert haben. Es existieren jedoch auch eine Reihe von Drittanbieter-Apps, die Ihnen dabei helfen können, das iPad als zweiten Bildschirm zu verwenden. Die bekannteste dieser Apps ist „Luna Display“. Die Anwendung kommt mit denkbar geringen System- und Hardwareanforderungen daher und kann Ihnen deshalb als Alternative zu Sidecar dienen, wenn Ihre Betriebssysteme oder Geräte zu alt sind.
Sidecar auf iPad und Mac via Einstellungen einrichten
Um Ihre beiden Geräte per Sidecar miteinander zu verbinden, muss sowohl auf dem iPad, als auch auf dem Mac Bluetooth eingeschaltet sein. Alternativ können Mac und iPad auch mit einem Apple Thunderbolt 3 USB-C Kabel verbunden werden. Um Ihr iPad für die Verwendung von Sidecar vorzubereiten, müssen Sie sich dort lediglich mit demselben iCloud-Konto wie auf dem Mac anmelden. Bevor Sie jedoch Sidecar verwenden können, muss die Funktion auf Ihrem Mac zuerst aktiviert werden: öffnen Sie dazu die Mac-Systemeinstellungen und wählen Sie die Option „Sidecar“ aus. Wählen Sie dann das entsprechende iPad unter „Verbinden mit“ aus.
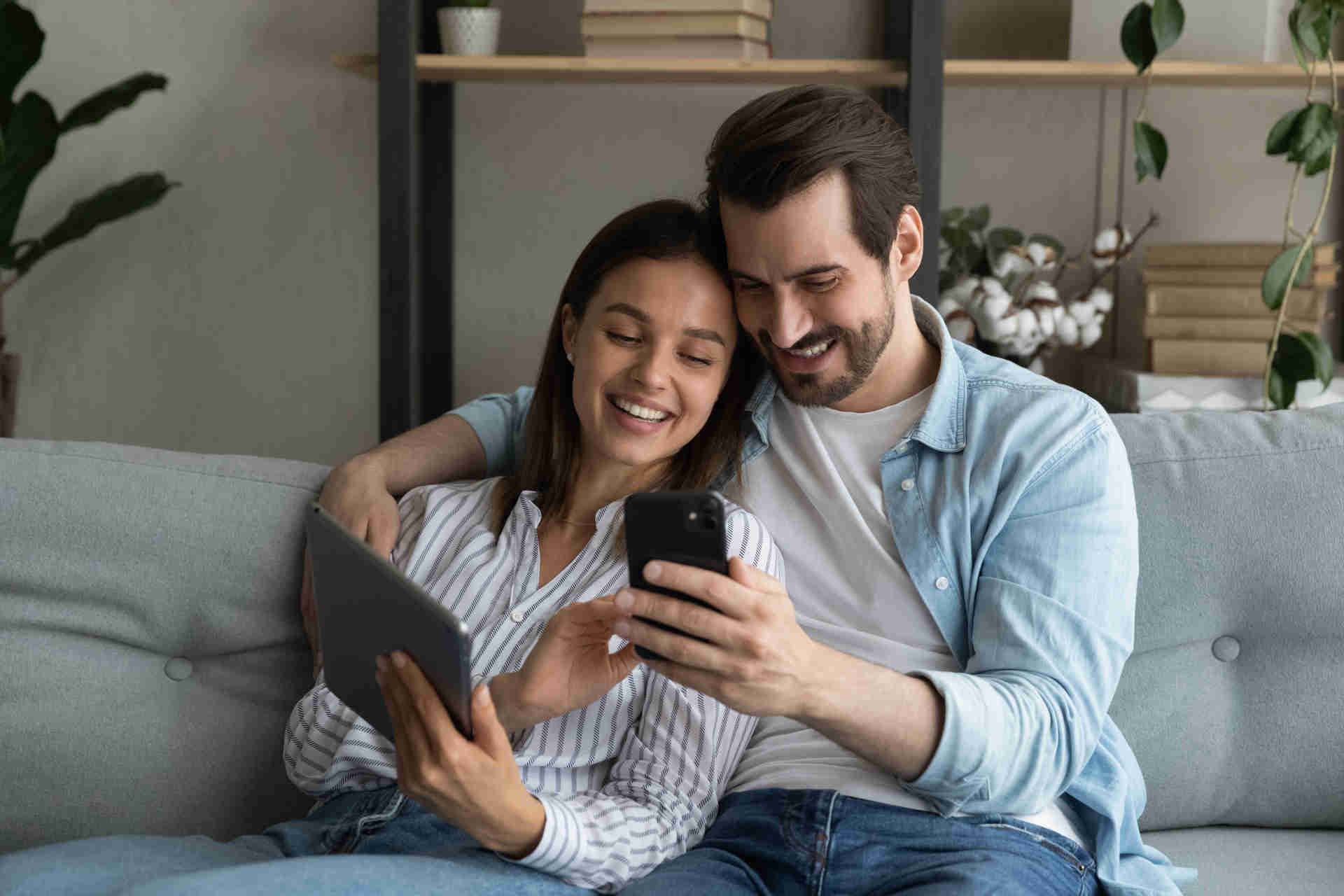
Die Elektrogerätversicherung von WERTGARANTIE
Schützen Sie jetzt Ihr Lieblingsgerät und genießen Sie folgende Vorteile einer Elektroversicherung:
- Schutz vor Schäden aller Art und Diebstahl
- Schneller und unkomplizierter Service im Schadenfall
- Niedriger Monatsbeitrag gegenüber teuren Reparaturen oder Neuanschaffungen
Sidecar via Airplay einrichten
Ein anderer Weg für die Einrichtung von Sidecar ist unter Verwendung von Airplay. Klicken Sie dazu zunächst auf das Airplay-Symbol in der Menüleiste Ihres Macs. Es ist ein Rechteck mit einem kleineren Dreieck auf der unteren Seite. Wählen Sie das iPad, das sie als sekundären Monitor verwenden möchten aus. Nun sollte Ihr iPad als zusätzlicher Bildschirm erkannt werden und das Airplay-Symbol Ihres Macs erscheint nun als hellblaues Rechteck.
Sie können auch eine App an Ihr iPad per Sidecar senden, indem Sie die Maus über den grünen Knopf halten, mit dem Sie den Bildschirm einer App normalerweise in den Vollbildmodus schalten. Klicken Sie dazu in dem sich öffnenden Menü auf „Move to iPad“.
Sidecar auf dem Mac anpassen
Sidecar können Sie in den Systemeinstellungen unter der Option „Sidecar“ auf Ihrem Mac anpassen. Dort können Sie auswählen, ob die Seitenleiste auf der linken oder rechten Seite verwendet werden soll und ob die Touch Bar des Macs oben oder unten auf dem iPad angezeigt wird. In der Seitenleiste des iPads werden bei der Verwendung von Sidecar die Steuerelemente angezeigt, die benutzt werden. Das dient dazu, dass Sie die Befehle per Touch oder Apple-Pencil auswählen können. Sie können die Steuerelemente allerdings auch unter den Sidecar-Einstellungen deaktivieren.
Eine weitere Option ist „Doppeltippen auf Apple Pencil aktivieren“. Aktivieren Sie dies, damit Apps, die diese Funktion unterstützen, bei Doppeltippen an die Seite des Apple Pencils (2. Generation und höher) benutzerdefinierte Aktionen ausführen.
Neben Sidecar ist auch die sogenannte „Split View“ ein nützliches Feature auf dem iPad. Mit Splitview lässt sich der iPad-Bilschirm teilen und mehrere Apps gleichzeitig verwenden. Erfahren Sie wie Sie auf diese Funktion zugreifen können.













