
Ratgeber Notebook & Computer Bildschirm einstellen – so richten Sie ihn ein
Wenn Sie sich gerade einen neuen Computerbildschirm gekauft haben, müssen Sie diesen erst einmal richtig einstellen. Dies ist nicht nur visuell ansprechender, sondern hilft auch bei Tätigkeiten wie der Bildbearbeitung. Hierbei gilt es nicht nur Dinge wie die Kontraststufe oder die Helligkeit zu beachten, sondern auch, wie mehrere Bildschirme gleichzeitig verwendet werden können. Ein weiteres Thema, das beachtet werden sollte, ist die Bildschirmauflösung. Wie hoch die Auflösung sein sollte, hängt von Ihrem Monitor ab. In diesem Artikel erklären wir Ihnen, wie Sie Ihren Bildschirm optimal einstellen können.
Bildschirm einstellen: die richtige Vorbereitung
Es gibt mehrere Möglichkeiten, Ihren Bildschirm mit Ihrem Computer zu verbinden. Da wären zum einen moderne Anschlussmöglichkeiten, wie HDMI oder DVI (digitale Bildübertragung) oder die ältere Anschlussart VGA. Der Nachteil bei VGA ist, dass Sie den Bildschirm manuell einstellen müssen, während bei DVI oder HDMI kaum noch Einstellungen am Monitor selbst vorgenommen werden müssen. Wenn Sie Bildschirm und Grafikkarte verbinden, dann verwenden Sie also -wenn möglich- den DVI Anschluss. Haben Sie Ihren Bildschirm verbunden und wollen diesen einrichten, sollten Sie eine Reihe weiterer Dinge beachten. Stellen Sie sicher, dass der Bildschirm sauber ist, damit Flecken auf dem Monitor nicht Ihre Farbwahrnehmung beeinflussen. Vermeiden Sie zudem direktes Licht auf den Bildschirm, damit dieser nicht zu sehr reflektiert.
Bildschirm über den Monitor selbst einstellen
Wenn Sie einen VGA Anschluss verwenden, dann müssen Sie den Bildschirminhalt in den Monitor „hineinziehen“. Dies funktioniert, indem Sie die Tasten, die sich an dem Monitor befinden drücken. Um Ihren Bildschirm einzustellen, suchen Sie nach der Menü-Taste. Es sollte sich nun ein Menü auf dem Bildschirm öffnen. Hier können Sie Parameter wie Helligkeit oder Kontraste aber auch die Bildposition einstellen. Um den Kontrast optimal einzustellen, können Sie online verschiedene Testbilder finden. Falls Sie einen Monitor mit integrierten Lautsprechern angeschlossen haben, sollte es außerdem möglich sein, Audioeinstellungen vorzunehmen.
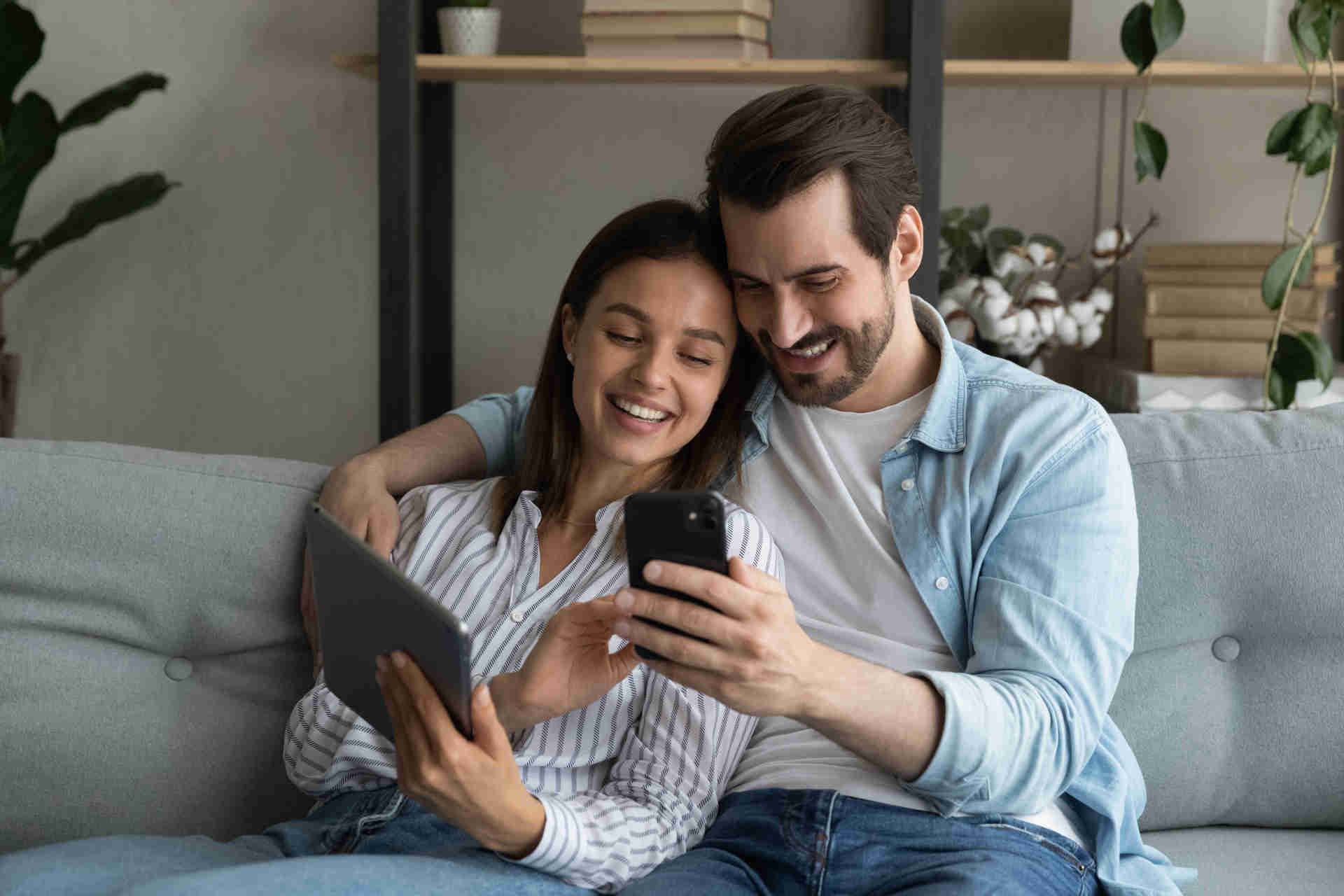
Die Elektrogerätversicherung von WERTGARANTIE
Schützen Sie jetzt Ihr Lieblingsgerät und genießen Sie folgende Vorteile einer Elektroversicherung:
- Schutz vor Schäden aller Art und Diebstahl
- Schneller und unkomplizierter Service im Schadenfall
- Niedriger Monatsbeitrag gegenüber teuren Reparaturen oder Neuanschaffungen
Auflösung des Bildschirms einstellen
Jeder Bildschirm hat eine sogenannte native Auflösung. Das bedeutet, dass das Bild bei dieser Auflösung am schärfsten ist. Um die native Auflösung Ihres Bildschirmes herauszufinden, sollten Sie in der Betriebsanleitung des Monitors nachschauen oder im Internet nachsuchen. Unter Windows 10 können Sie die Auflösung ändern, indem Sie auf einer freien Stelle auf Ihrem Desktop mit der rechten Maustaste klicken. Wählen Sie dann „Anzeigeeinstellungen“ aus und ändern Sie die Auflösung in dem sich öffnenden Menü. Unter älteren Windowsversionen müssen Sie um zu dem Menü zu gelangen ebenfalls mit der rechten Maustaste klicken und anschließend „Bildschirmauflösung“ auswählen. Besitzen Sie einen Mac, dann öffnen Sie die Systemeinstellungen und die Option „Monitore“. Klicken Sie dann auf „skaliert“, um die Bildschirmauflösung anzupassen.
Bildschirm am Computer einstellen
Gehen Sie unter Windows folgendermaßen vor, um Ihren Bildschirm richtig einzustellen: Öffnen Sie im Windowsstartmenü das Suchfenster. Drücken Sie dann die Windows-Taste und die S-Taste. Nun sollte sich das Suchfenster öffnen. Geben Sie hier „Bildschirmfarbe kalibrieren“ ein. Wenn Sie kein anderes Tool installiert haben, wird Ihnen nun nur das Windows-eigene Tool vorgeschlagen. Stellen Sie nun den Gammawert, die Helligkeit und den Kontrast ein. Ihren Mac können Sie einstellen, indem Sie in den Systemeinstellungen „Monitore“ auswählen. Dort können Sie dann neben der Auflösung auch die Helligkeit und die Farbtemperatur anpassen.
Zwei Bildschirme gleichzeitig verwenden
Hilfreich kann die Verwendung von mehreren Bildschirmen sein, da es deren Verwendung deutlich übersichtlicher macht. In den meisten Fällen bietet Ihr Computer auch Anschlüsse für mehrere Bildschirme. Nachdem Sie beide Bildschirme angeschlossen haben, müssen Sie die Monitore noch einrichten. Klicken Sie dazu unter Windows mit der rechten Maustaste auf den Desktop und wählen „Anzeigeeinstellungen“ aus. Unter der Option „Mehrere Anzeigen“ können Sie nun mehrere Einstellungen auswählen. Unter „Diese Anzeige duplizieren“ zeigen Sie auf beiden Bildschirmen den gleichen Inhalt an. Unter „Diese Anzeige erweitern“ erstreckt sich der gesamte Bildschirminhalt über beide Bildschirme. Wussten Sie, dass Sie Ihren iPad Bildschirm teilen können? Es ermöglicht Ihnen, mehrere Tabs oder Apps gleichzeitig zu öffnen. Wenn Sie mehr über dieses nützliche Feature erfahren möchten, lesen Sie hier weiter.













