
Ratgeber Apps & Programme Windows 10 im abgesicherten Modus starten: So geht´s
Sicher haben Sie es schon einmal erlebt: Windows 10 startet nicht mehr oder nur noch eingeschränkt. Doch selbst, wenn sich das Betriebssystem überhaupt nicht mehr hochfahren lässt, gibt es eine Lösung: Der „abgesicherte Modus“ soll hier Abhilfe schaffen. Da beim Starten von Windows im abgesicherten Modus nur essentielle Funktionen verwendet werden und andere, möglicherweise fehlerhafte nicht, kann Ihnen dies bei der Suche nach der Quelle des Problems behilflich sein. In diesem Ratgeber erklären wir Ihnen, wie Sie den abgesicherten Modus auf verschiedene Weisen öffnen können, welche Versionen es gibt und was für Vorteile er Ihnen bietet.
Versionen des abgesicherten Modus bei Windows 10
Neben dem abgesicherten Modus bei Windows 10 gibt es außerdem den abgesicherten Modus mit Netzwerktreibern. Bei Letzterem werden die Netzwerktreiber und -dienste hinzugefügt, die Sie beispielsweise für den Zugriff auf das Internet benötigen.
Den abgesicherten Modus über Einstellungen öffnen
Die „Einstellungen“ können Sie über verschiedene Wege öffnen. Drücken Sie entweder gleichzeitig die Taste mit dem Windows Logo und „I“ oder wählen Sie erst die Schaltfläche „Start“ und dann „Einstellungen“ aus. Wenn Sie bei „Einstellungen“ angelangt sind, wählen Sie nun „Update und Sicherheit“ und dann „Wiederherstellung“ aus. Klicken Sie unter „Erweiterter Start“ auf „Jetzt neu starten“. Der PC wird nun wieder hochfahren. Es öffnet sich ein Bildschirm mit der Überschrift „Option auswählen“. Wählen Sie nun „Problembehandlung“, „Erweiterte Optionen“, „Starteinstellung“ und anschließend „Neu starten“. Nach dem Neustart können Sie eine Option aus einer Liste auswählen. Nehmen Sie hier entweder die 4. bzw. drücken Sie F4 für den abgesicherten Modus, oder die 5. Option bzw. F5 für den abgesicherten Modus mit Netzwerktreibern.
Abgesicherter Modus über den Anmeldebildschirm
Wenn Sie die „Einstellungen“ nicht öffnen können, gibt es noch eine andere Methode, um in den abgesicherten Modus zu gelangen. Rufen Sie hierzu den „Microsoft-Anmeldebildschirm“ auf. Halten Sie die Umschalt-Taste gedrückt und wählen Sie „Ein/Aus“. Nach dem Neustart Ihres PCs öffnet sich auch hier der Bildschirm „Option auswählen“. Nun können Sie genauso wie beim Öffnen des abgesicherten Modus über Einstellungen vorgehen: Klicken Sie auf „Problembehandlung“, dann „Erweiterte Optionen“, daraufhin „Starteinstellungen“ und anschließend „Neu starten“. Anschließend wird auch hier eine Liste mit Optionen angezeigt. Hier können Sie sich wieder zwischen 4 bzw. F4 für den abgesicherten Modus oder 5 bzw. F5 für den abgesicherten Modus mit Netzwerktreibern entscheiden.
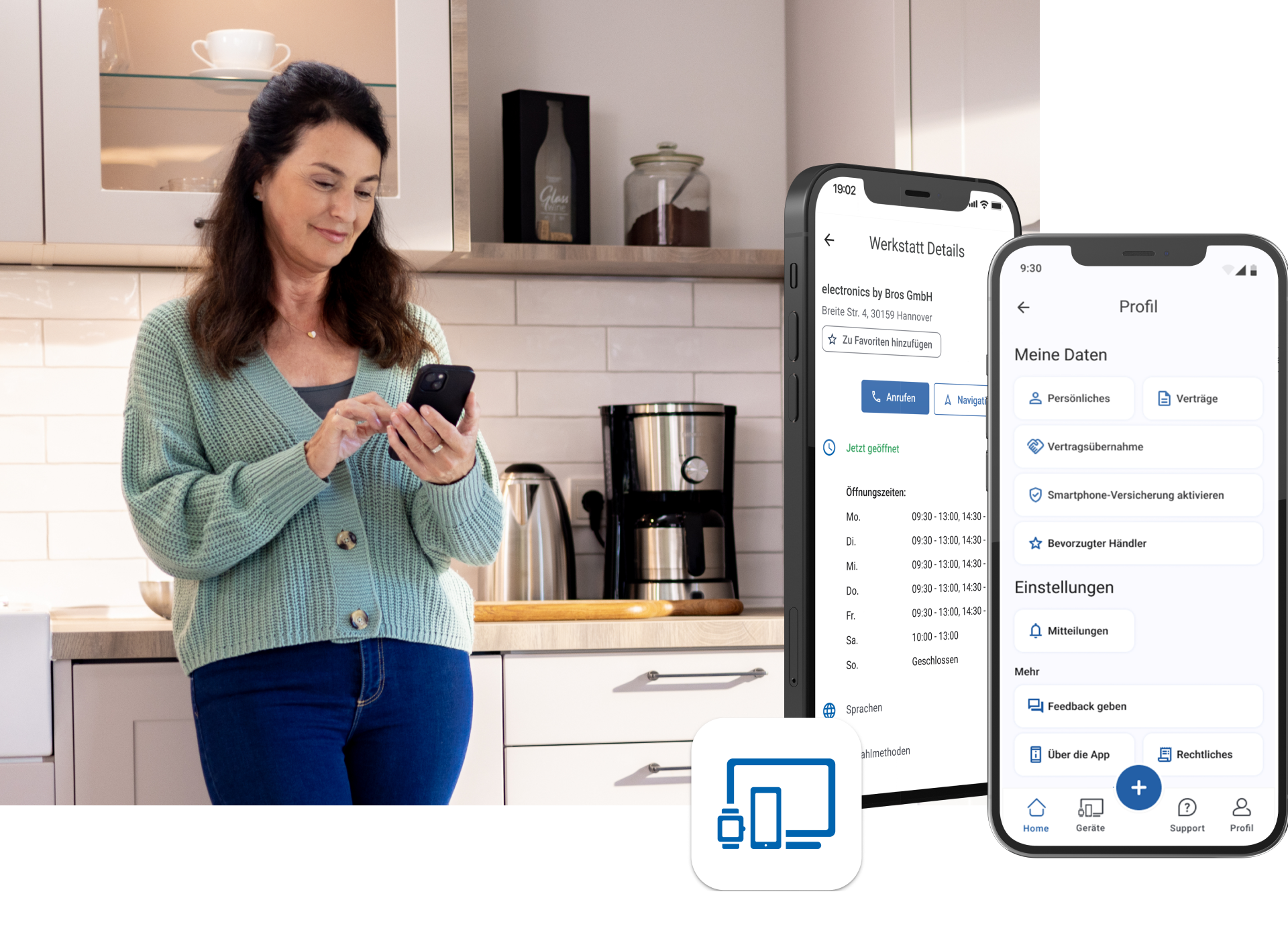
Die TechManager App - Einfach. Gut. Beraten.
Mit der TechManager App haben Sie alle Infos über Ihre Geräte an einem Ort. Und direkten Support an Ihrer Seite.
- Alle Daten auf einen Blick
- Einfach Versicherung hinzufügen
- Direkter Support im Live Chat
Systemkonfiguration: Windows 10 in abgesichertem Modus

Drücken Sie gleichzeitig die Windows Taste und „R“, um den Befehl „Ausführen“ zu öffnen. Geben Sie dort „msconfig“ ein und bestätigen Sie dies anschließend mit „OK“. Sie befinden sich nun in der „Systemkonfiguration“. Oben gibt es verschiedene Registerkarten. Wechseln Sie hier zu der Karte „Start“ und wählen unten die Optionen „Abgesicherter Start“ und „Netzwerk“. Bestätigen Sie abschließend mit „OK“. Sie gelangen hierdurch in den abgesicherten Modus.
Abgesicherter Modus bei schwarzem oder leerem Bildschirm
Wenn Ihr Bildschirm wirklich keine Aktivität mehr aufweist, müssen Sie, um zu dem abgesicherten Modus zu gelangen, die Windows-Wiederherstellungsumgebung (WinRE) aufrufen. Dies ist möglich, indem Sie Windows durch Gedrückthalten der Netztaste für jeweils etwa zehn Sekunden mehrmals aus- und einschalten. Drücken Sie die Netztaste hierfür sofort, wenn das Gerät wieder beginnt zu starten, um es wieder auszuschalten und schalten Sie es daraufhin wieder ein. Wiederholen Sie diesen Vorgang vier Mal. Lassen Sie danach Ihr Gerät vollständig starten. Nun sollte sich die Windows-Wiederherstellungsumgebung öffnen. Alternativ eignet sich auch eine CD mit Windows 10 als letzte Instanz. Legen Sie diese ein und warten Sie, bis sich der Installations-Bildschirm öffnet. Klicken Sie dort unten rechts auf „Computerreperatur“.
Die Ursache für viele Probleme bei Windows 10 können nicht nur Viren, sondern beispielsweise auch Trojaner oder Spyware sein. Damit es nicht zu diesen Problemen kommt, empfiehlt es sich, Ihren PC optimal zu schützen. Wie das funktioniert, erfahren Sie in unserem Ratgeberartikel rund um die digitale Hygiene.













