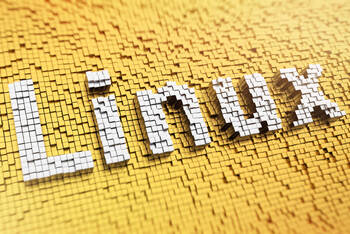Ratgeber Apps & Programme Laptop zurücksetzen - Werkseinstellungen unter Windows 10
Wenn Sie Windows 10 auf Ihrem Laptop oder Computer verwenden und Probleme auftreten oder das System nicht mehr flüssig läuft, müssen Sie nicht zwangsweise eine Neuinstallation vornehmen. Oft genügt es, das Betriebssystem auf die Werkseinstellungen zurückzusetzen. Persönliche Dateien wie beispielsweise Bilder, Videos und Musik aber auch Dokumente können Sie trotz des Zurücksetzens behalten. Zu den Werkseinstellungen zu gelangen ist unter Windows 10 denkbar unkompliziert und mit wenigen Klicks erledigt. Selbst wenn Ihr Computer oder Laptop überhaupt nicht mehr startet, gibt es einen einfachen Weg um diese Funktion zu nutzen.
Laptop über Einstellungen zurücksetzen
Windows 10 über die Einstellungen zurückzusetzen ist die wohl einfachste Option. Klicken Sie auf das Windows Logo unten links und danach weiter auf „Einstellungen“. Die Einstellungen lassen sich ansonsten auch mit der Tastenkombination Windows + i öffnen. Klicken Sie nun auf „Update und Sicherheit“ und wählen Sie danach „Wiederherstellung“. Unter „diesen PC zurücksetzen“ wählen Sie dann „Los geht’s“. Wenn Sie Ihre Dateien weiterhin benötigen, dann klicken Sie im nächsten Fenster auf „Eigene Dateien beibehalten“. Mit dieser Option werden Apps und Einstellungen gelöscht, persönliche Dateien bleiben jedoch erhalten. Benötigen Sie Ihre Daten nicht mehr, dann können Sie die Option „Alles entfernen“ wählen. Der PC oder Laptop wird daraufhin zurückgesetzt. Dieser Vorgang nimmt für gewöhnlich einige Zeit in Anspruch.
Nachdem der Prozess abgeschlossen ist, müssen Sie Ihre Programme und Treiber ein weiteres Mal installieren. Da sich dies als etwas zeitaufwendig gestalten kann, können Sie sich im Vorfeld ein Backup-Programm beschaffen, das Ihnen dabei helfen kann.
Laptop zurücksetzen: Windows startet nicht mehr
Wenn Windows 10 überhaupt nicht mehr startet, ist es nicht möglich, das Gerät durch die Einstellungen zurückzusetzen. Versuchen Sie in diesem Fall, den Laptop oder PC mehrmals zu starten. Schlägt dies dreimal fehl, so erscheint ein Reparaturassistent. Klicken Sie auf Ihr Benutzerkonto und geben Sie Ihr Kennwort ein. Klicken Sie dann auf „Fortsetzen“, damit Windows einen Reparaturversuch durchführt. Klicken Sie dann auf „Neu starten“, um ein weiteres Mal zu versuchen, den Laptop hochzufahren. Bleibt der Versuch auch dieses Mal erfolglos, dann wiederholen Sie den Vorgang wieder, bis sich der Reparaturassistent öffnet und klicken auf „erweiterte Optionen“. Wählen Sie danach „Problembehandlung“ und „Diesen PC zurücksetzen“. Wenn der Reparaturassistent überhaupt nicht erscheint, können Sie auch zur Not versuchen, durch mehrmaliges Ausschalten des Gerätes per Netzstecker zum Assistenten zu gelangen.
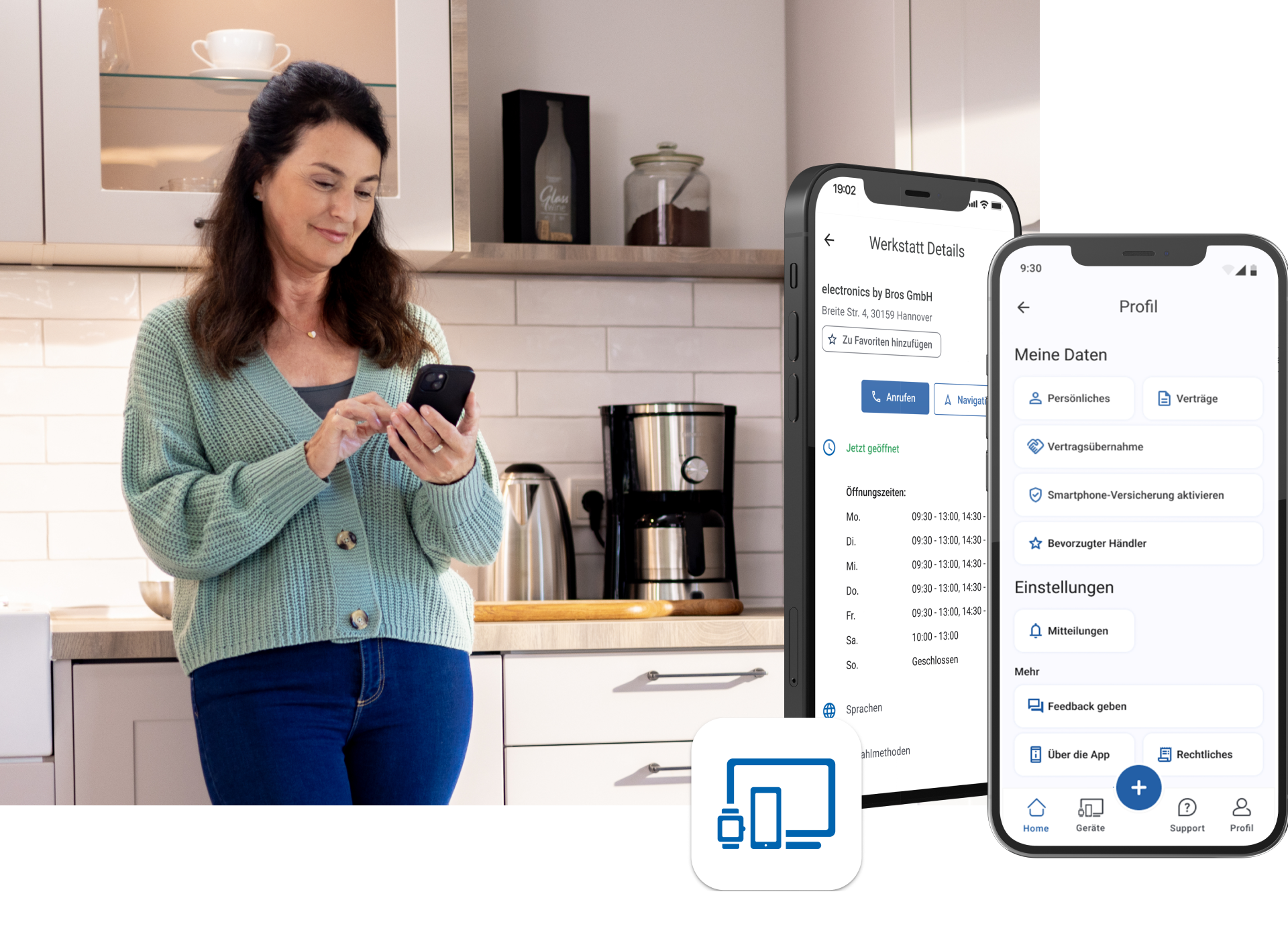
Die TechManager App - Einfach. Gut. Beraten.
Mit der TechManager App haben Sie alle Infos über Ihre Geräte an einem Ort. Und direkten Support an Ihrer Seite.
- Alle Daten auf einen Blick
- Einfach Versicherung hinzufügen
- Direkter Support im Live Chat
Windows 10 Neuinstallation
Wenn Sie Ihren PC überhaupt nicht starten können und auch nicht zum Reparaturassistenten gelangen, hilft vermutlich nur eine Neuinstallation. Wechseln Sie hierzu von einem anderen Gerät auf die offizielle Microsoft Seite und laden Sie das Media Creation Tool herunter. Mithilfe des Tools können Sie dann ein Installationsmedium für Windows 10 erstellen. Brennen Sie dieses entweder auf eine DVD oder ziehen Sie es auf einen USB-Stick mit ausreichender Speicherkapazität. Legen Sie anschließend die DVD ein, beziehungsweise stecken Sie den Stick in den USB-Port hinein. Während des Bootvorgangs drücken Sie nun die vom PC- beziehungsweise Laptophersteller angegebene F-Taste. Wählen Sie im Bootmenü dann das entsprechende Laufwerk aus. Klicken Sie in den erweiterten Startoptionen auf „Problembehandlung“ und wählen Sie dann „Diesen PC zurücksetzen“. Je nachdem, ob Sie Ihre persönlichen Daten behalten wollen, wählen Sie entweder die Option „Eigene Dateien beibehalten“ oder „Alles entfernen“.
Funktioniert die Neuinstallation über das Media Creation Tool nicht, können Sie Windows 10 auch über eine ISO-Datei neu installieren. Laden Sie sich dazu die Installationsdatei von Windows herunter. Der Nachteil dieser Methode ist, dass dabei all Ihre Daten verloren gehen. Ist die ISO-Datei heruntergeladen, können Sie die Neuinstallation ganz einfach mit einem Doppelklick starten.
Eine Möglichkeit, um mit Problemen beim Starten von Windows 10 umzugehen, ist der sogenannte „abgesicherte Modus“. Wie Sie in den abgesicherten Modus gelangen, erfahren Sie in unserem Ratgeberartikel.