
Ratgeber Elektronik Multi Window auf dem Android Tablet
Wer viel zu tun hat und sein Smartphone oder Tablet noch effektiver nutzen möchte, sollte einen geteilten Bildschirm verwenden. Damit lassen sich Aufgaben parallel erledigen und somit jede Menge Zeit sparen. Das heißt: Sie können, während Sie mit Kollegen im Messenger chatten, nebenbei direkt Notizen machen, E-Mails versenden oder im Internet recherchieren. Die Verwendung eines geteilten Bildschirms ist auf fast jedem Android Gerät möglich. Seit Android 9.0 wurde die Anwendung mit Multi Window noch einmal optimiert und angepasst. Wir zeigen Ihnen, wie Sie Multi Window anwenden und welche Möglichkeiten Sie bei alten Geräten haben, um auf dem Smartphone und Tablet von einem geteilten Bildschirm zu profitieren.
Multi Window auf Android Geräten nutzen
Multi Window ist eine Android Funktion, die Ihnen die Chance gibt, zwei Apps gleichzeitig zu nutzen. Dank Multi Window wurde die Anzeige und Anwendung des Split-Screens maximal komfortabel gestaltet. Das Programm kann auf jedem Gerät mit Android 9 und aktueller genutzt werden, das Multi Window unterstützt. Gerade bei einem Tablet ist der geteilte Bildschirm sehr beliebt. Wir zeigen Ihnen, wie Sie bei einem Samsung Tablet Multi Window nutzen können und wie Sie bei den meisten Samsung Smartphones vorgehen, um die Funktion zu aktivieren. Die Vorgehensweise kann je nach Smartphone ein wenig abweichen, gestaltet sich generell, aber ähnlich:
Öffnen Sie zunächst beide Apps, die Sie mit Multi Window nutzen möchten. Klicken Sie anschließend auf die Taste mit den drei Linien links unten. Hier werden Ihnen alle aktuell geöffneten Apps angezeigt. Tippen Sie nun auf das Zahnrad-Symbol über der App und wählen Sie die Option „In geteilter Bildschirmansicht öffnen“. Nun wird diese App am oberen Rand des Bildschirms fixiert. Danach können Sie die zweite App auswählen, die angeheftet werden soll. Dies ist möglich, indem Sie nach rechts oder links wischen. Wenn Sie die gewünschte App gefunden haben, können Sie auch hier auf das Zahnrad klicken und die Funktion „In geteilter Bildschirmansicht öffnen“. Diese App wird dann am unteren Rand des Bildschirms fixiert und kann zeitgleich eingesehen und genutzt werden. Sie können die Multi-Window-Funktion jederzeit mit nur einem Knopfdruck beenden. Wie genau das funktioniert hängt davon ab, ob Sie Multi Window auf einem Samsung, Huawei, Lenovo oder einem komplett anderen Android Gerät verwenden.
Split-Screen-Mode bei Android 7 und 8
Obwohl Geräte mit Android 7 und 8 nicht über Multi Window verfügen, können Sie trotzdem Ihr Smartphone oder Tablet mit geteilter Bildschirm Ansicht nutzen. Hierfür gehen Sie wie folgt vor:
Öffnen Sie die beiden Apps, die Sie gleichzeitig verwenden möchten. Drücken Sie dann auf das Quadrat an der unteren rechten Bildschirmecke und halten Sie dieses gedrückt. Nun teilt sich das Quadrat in zwei Vierecke und die geöffnete App wird nur noch auf einer Bildschirmhälfte angezeigt. Jetzt können Sie die zweite App auswählen, die dann auf der unteren Hälfte des Bildschirms angezeigt wird. Sobald Sie Ihr Smartphone drehen, werden die Apps nicht mehr übereinander, sondern nebeneinander angezeigt. Wenn Sie den Multi-Window-Modus verlassen möchten, können Sie einfach erneut Ihren Finger auf den Viereck-Knopf halten und den Split-Screen dadurch verlassen. Aber aufgepasst: Nicht jede App unterstützt die Multi-Window-Funktion. Deshalb ist diese nur bei neuen Android Geräten garantiert.
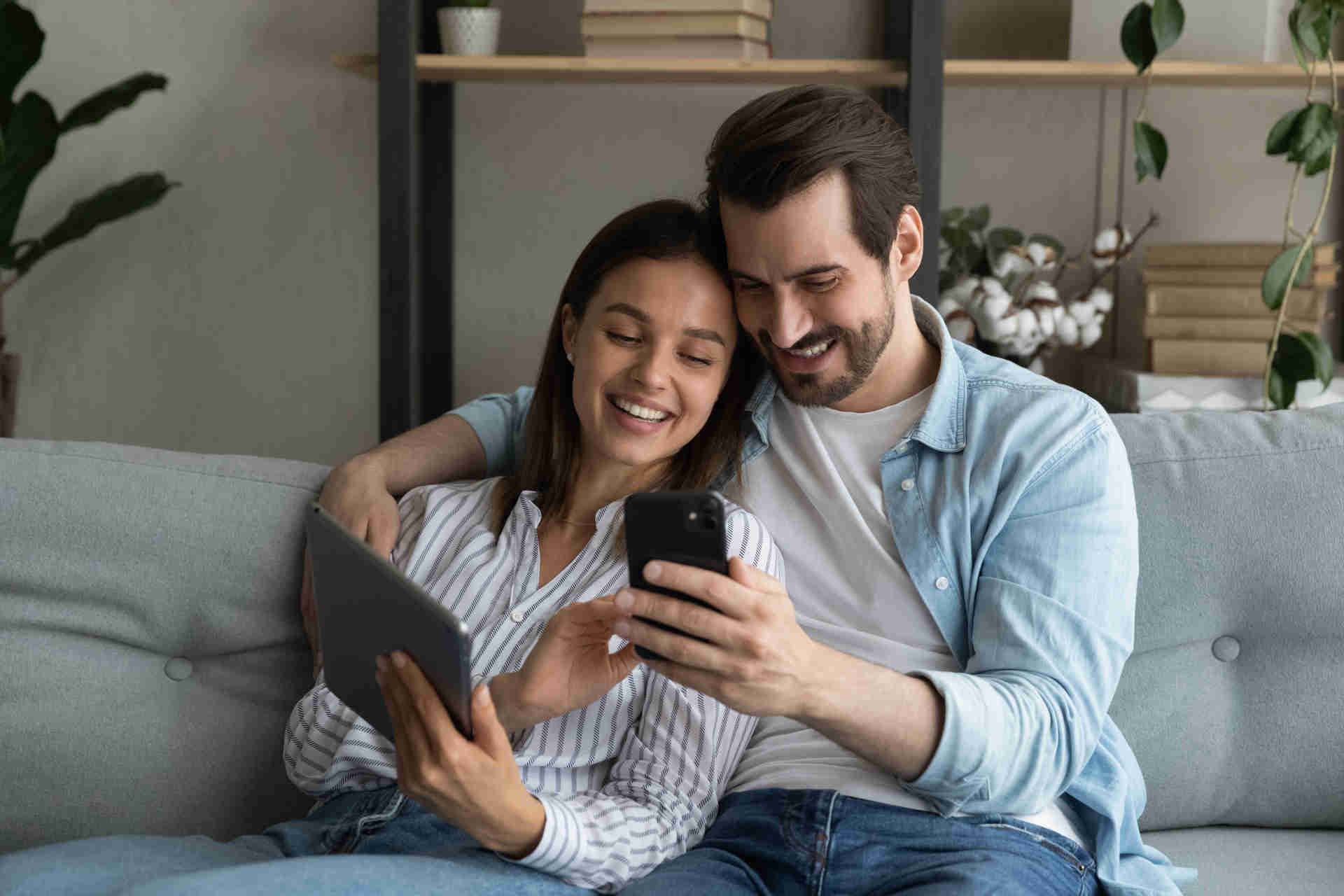
Die Elektrogerätversicherung von WERTGARANTIE
Schützen Sie jetzt Ihr Lieblingsgerät und genießen Sie folgende Vorteile einer Elektroversicherung:
- Schutz vor Schäden aller Art und Diebstahl
- Schneller und unkomplizierter Service im Schadenfall
- Niedriger Monatsbeitrag gegenüber teuren Reparaturen oder Neuanschaffungen
Multi Window bei Android 10 und 11

Um bei einem Smartphone oder Tablet einen geteilten Bildschirm zu nutzen, müssen Sie bei Android 9 und Android 10 Geräten zunächst beide Apps separat starten. Diese Vorgehensweise gilt ebenso für alle Geräte mit aktuelleren Android Versionen:
Drücken Sie zunächst auf die drei Linien unten links. Damit öffnet sich die Übersicht über alle Apps, die aktuell im Hintergrund laufen. Nun können Sie über das obere App-Symbol die App auswählen, die Ihnen im geteilten Bildschirm angezeigt werden soll. Im neuen Menü können Sie dann die Funktion „In geteilter Bildschirmansicht öffnen“ auswählen. Danach wird Ihnen die App im oberen Bildschirmbereich angezeigt. Nun können Sie nach rechts oder links wischen und die zweite App auswählen, die im Split-Screen erscheinen soll. Dazu drücken Sie nicht auf das App-Symbol, sondern direkt auf die App-Ansicht. Nun erscheint die zweite Anwendung in der unteren Bildschirmhälfte. Ab jetzt können Sie beide Apps gleichzeitig einsehen und bedienen.
Besonders praktisch: Die blaue Trennlinie zeigt Ihnen immer an, welche Anwendung gerade aktiv ist. Wenn Sie Ihren Finger auf die Linie legen, können Sie den angezeigten Bereich der Anwendung beliebig vergrößern oder sogar komplett in Vollbildmodus wechseln. Hierzu müssen Sie die Linie einfach komplett nach oben oder nach unten ziehen.
Schnellzugriff für Multi Window anlegen
Wenn Sie zwei bestimmte Apps häufiger im geteilten Bildschirm verwenden, können Sie hierfür einen Schnellzugriff anlegen. Dieser hilf Ihnen dabei, mit Ihrem Smartphone von Huawei, Samsung und Co. schneller zu Multi Window zu wechseln. Hierzu gehen Sie wie folgt vor:
Öffnen Sie zunächst Ihre Einstellungen und wählen Sie dann den Bereich „Anzeige“. Hier finden Sie Ihre Einstellungen für die Funktion „Seitenbildschirm“. Tippen Sie nun auf die Option „Seiten-Paneele“ und aktivieren Sie hier die Option „App-Anzeige“, indem Sie ein Häkchen setzen. Nun gehen Sie in die Funktion „Bearbeiten“. Links oben haben Sie jetzt die Möglichkeit, ein App-Paar für Ihren Schnellzugriff zu erstellen.













