
Ratgeber Smartphone Durch Bildschirmzeit iPhone Aktivitäten überwachen
Viele technische Trends schleichen sich so unbemerkt in unser Leben, dass wir ihren Einfluss nur schwer wahrnehmen. Das wohl beste Beispiel dafür ist das Handy. Zunächst nur für mobiles Telefonieren genutzt, bekam es im Laufe der Zeit viele Zusatzfunktionen. Heute lässt sich ein kompletter Arbeitsalltag mit dem Smartphone organisieren. Auch Privates, wie das Planen von Veranstaltungen oder das Erledigen von Wochenendeinkäufen ist problemlos von unterwegs organisierbar. So viel Komfort kommt nicht ohne Preis: Ohne es zu merken, widmen wir uns ein Großteil des Tages dem Display unseres Smartphones. Dass das so ist, wurde auch von Apple erkannt. Seit kurzer Zeit gibt es auf iOS Geräten deshalb das Feature Bildschirmzeit, mit dem Sie kontrollieren können, wann Sie wie viel Zeit mit Ihrem Telefon verbringen. Wir zeigen Ihnen, wie Sie per Bildschirmzeit iPhone und iOS Geräte bewusster nutzen.
Mit dem Feature Bildschirmzeit iPhone Nutzung kontrollieren – das steckt dahinter
Seit iOS 12 gibt es die Funktion Bildschirmzeit. Der Zweck des Features besteht darin, alles, was Sie mit Ihrem Gerät tun, wie z.B. Emails verfassen, Zeit in sozialen Medien verbringen oder Nachrichten zu lesen, im Blick zu behalten. Doch nicht nur das: Auf Wunsch können Sie via Bildschirmzeit iPhone bzw. iPad Aktivitäten überwachen. Ziel ist es, dass Sie Ihr iOS Gerät bedachter nutzt und damit nur dann Zeit verbringt, wenn es notwendig ist. Auf diese Weise sollen Sie einen bewussteren Umgang mit dem iPhone pflegen. Damit dies auch gelingt, lassen sich per Bildschirmzeit iPhone Sperren bestimmen. Diese legen fest, welche Apps Sie wie lange verwenden dürfen. Auf diese Weise laufen Sie keine Gefahr, zu viel Zeit mit Ihrem Telefon zu verbringen. Das Feature besteht aus vier Menüpunkten: „Auszeit“, „App-Limits“, „Immer erlauben …“ und „Beschränkungen“. Im Folgenden stellen wir Ihnen das Feature bzw. die vier Menüpunkte vor und erklären Ihnen, wie sie funktionieren. Damit können Sie Ihrem iPhone in Zukunft beibringen, wie viel Zeit Sie damit verbringen dürfen. Zu finden ist die Funktion übrigens ganz einfach unter Einstellungen > Bildschirmzeit.
Auszeit
Unter der ersten Option „Auszeit“ können Sie bestimmen, von wann bis wann die Bildschirmzeit iPhone bzw. iPad Aktivitäten limitieren soll. Hier können Sie sowohl Tage als auch Uhrzeiten festlegen. Wollen Sie jeden Tag immer dasselbe Zeitlimit bestimmen, genügt es, den Haken bei „Täglich“ zu setzen und ein generelles Zeitfenster anzupassen. Möchten Sie hingegen verschiedene Bildschirmzeiten an unterschiedlichen Tagen, lässt sich unter „Tage anpassen“ ein individueller Zeitplan für Ihre selbstgewählten Auszeiten festlegen. Alle weiteren Optionen (Für welche Apps sollen die Einschränkungen in welche Ausmaß gelten?) bestimmen Sie in den folgenden drei Menüpunkten.
Apps-Limits
Unter „Apps-Limits“ können Sie bestimmen, für welche Anwendungen die von Ihnen gesetzten Zeitlimits greifen sollen. Der Einfachheit halber unterteilt Ihr iPhone all Ihre Apps in verschiedene Kategorien: „Soziale Netzwerke“, „Spiele“, „Unterhaltung“, „Kreativität“, „Produktivität“, „Bildung“, „Lesen & Nachschlagen“ und „Gesundheit & Fitness“. Je nach Art der Applikation (Handelt es sich um eine Nachrichten App oder um ein soziales Netzwerk?) verbirgt sie sich in einer der Kategorien. Hier können Sie entweder alle bzw. einzelne Kategorien markieren oder ausgewählte Apps, je nachdem wie detailliert die von Ihnen bestimmte Bildschirmzeit iPhone bzw. iOS Geräte betreffen soll.
Immer erlauben …
Unter diesem Menüpunkt lassen sich Ausnahmen, zu den zuvor gemachten Regeln bestimmen. Soll heißen: Hier können Sie einen Teil der soeben bestimmten Limits widerrufen. Obwohl Sie zunächst via Bildschirmzeit iPhone Aktivitäten eingeschränkt haben, können Sie hier also einzelne Apps davon wieder ausschließen. Das klingt zunächst komisch, ist bei näherem Hinsehen aber durchaus schlüssig. Die Ausnahmen machen vor allem dann Sinn, wenn Sie beispielsweise unter „Apps-Limits“ die Kategorie „Soziale Netzwerke“ komplett ausgewählt haben, jedoch z.B. Instagram von der Regelung ausschließen wollen. Anstatt zunächst alle Apps, die zur Kategorie „Soziale Netzwerke“ gehören, einzeln zu markieren und Instagram dabei auszulassen ist es einfacher, die gesamte Kategorie „Soziale Netzwerke“ auszuwählen und im Anschluss für Instagram eine Ausnahme festzulegen. Das spart Zeit.
Beschränkungen
Während Sie unter den ersten beiden Menüpunkten „Auszeit“ und „Apps-Limits“ Sperren für bestimmte Zeiten und Apps festlegen können, lassen sich unter „Beschränkungen“ einzelne Inhalte bzw. Funktionen Ihres Geräts blockieren. Das heißt: Wenn Sie nicht möchten, dass Sie nach einer abgelaufenen Bildschirmzeit Fotos anschauen oder z.B. das Mikrofon verwenden dürfen, dann können Sie dies hier festlegen. „Beschränkungen“ sind sozusagen das Feintuning Ihrer festgelegten Limits. Hier lässt sich bis auf einzelne Features genau bestimmen, was mittels Bildschirmzeit iPhone Usern vorenthalten werden soll und was nicht. Das bedeutet noch mehr Kontrolle für Sie.
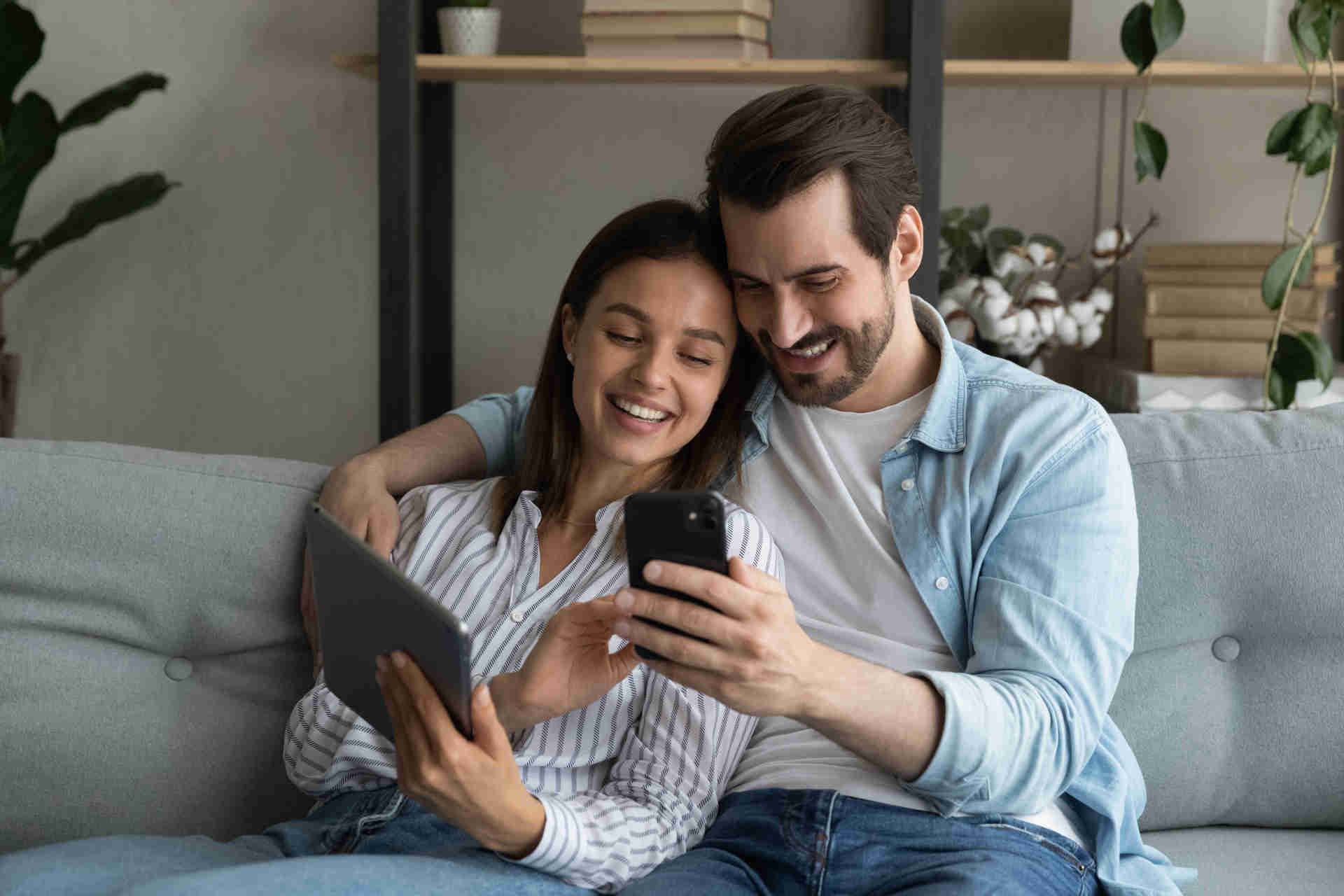
Die Elektrogerätversicherung von WERTGARANTIE
Schützen Sie jetzt Ihr Lieblingsgerät und genießen Sie folgende Vorteile einer Elektroversicherung:
- Schutz vor Schäden aller Art und Diebstahl
- Schneller und unkomplizierter Service im Schadenfall
- Niedriger Monatsbeitrag gegenüber teuren Reparaturen oder Neuanschaffungen
Diese grundlegenden Funktionen bietet Ihnen Bildschirmzeit außerdem

Mittels Bildschirmzeit iPhone Aktivitäten zu kontrollieren geht ganz einfach. Anhand der vier vorgestellten Optionen: „Auszeit“, „App-Limits“, „Immer erlauben …“ und „Beschränkungen“ können Sie in nur wenigen Handgriffen bestimmen, was für Applikationen Sie zu welchem Zeitpunkt verwenden dürft. Darüber hinaus lassen sich aber auch grundlegende Einstellungen festlegen. Wenn Sie auf Einstellungen > Bildschirmzeit gehen, stehen Ihnen neben den vier besagten Optionen noch weitere Auswahlmöglichkeiten zur Verfügung.
Bildschirmzeit deaktivieren
Scrollen Sie ganz nach unten, haben Sie die Wahl, ob Sie das Feature Bildschirmzeit ein- bzw. ausschalten wollen. Tippen Sie auf „Bildschirmzeit deaktivieren“ verschwinden alle anderen Auswahlfelder. Sind Sie an der Funktion grundsätzlich nicht interessiert und empfinden die täglichen bzw. wöchentlichen Berichte als eher lästig, können Sie das Feature hier ganz einfach ausschalten.
Bildschirmzeiten für Familie einrichten
Darüber steht Ihnen die Option „Bildschirmzeiten für Familie einrichten“ zur Verfügung. Damit können Sie die von Ihnen bestimmte Bildschirmzeit iPhone bzw. iOS Geräten anderer Familienmitglieder „beibringen“. Auf diese Weise müssen Sie die von Ihnen gemachten Einstellungen nur einmal vornehmen und können sie anschließend einfach übertragen.
Geräteübergreifend teilen
Mit dem Regler „Geräteübergreifend teilen“ können Sie Ihre Einstellungen zudem per iCloud mit allen Geräten synchronisieren, die ebenfalls über Ihre Apple ID angemeldet sind. Ähnlich wie bei der Funktion „Bildschirmzeiten für Familie einrichten“ lassen sich hier einmal vorgenommene Einstellungen auf andere Geräte übertragen.
Bildschirmzeit-Code verwenden
Machen Sie von der Option „Bildschirmzeit-Code verwenden“ Gebrauch, können Sie einen Sicherheits-Code festlegen. Nur, wenn Sie diesen erfolgreich eingetippt haben, können Sie sich auf Wunsch mehr Bildschirmzeit erlauben. Tun Sie dies nicht, müssen Sie bis zum nächsten Zeitpunkt warten, an dem Sie Ihr iPhone wieder verwenden dürfen.













