
Ratgeber Elektronik Mithilfe des Split Views iPad Bildschirm teilen
Dank des sogenannten Split Screen-Modus lässt sich der iPad Bildschirm ab iOS 9 problemlos teilen. Somit ist es nicht nur möglich, bestimmte Apps parallel auf dem Bildschirm zu verwenden, sondern auch zwei Browser-Tabs nebeneinander anzeigen zu lassen. Vielleicht wollten Sie schon einmal einen Text verfassen und nebenher recherchieren. Mit dem iPad Split View ist das lästige Öffnen und Schließen von Apps somit Geschichte und Sie können bequem lesen und Ihren Text zeitgleich bearbeiten. Doch dies ist nicht der einzige Vorteil, den dieses Feature bietet. Warum es praktisch ist, Ihren iPad Bildschirm zu teilen und welche Möglichkeiten es dafür gibt, erfahren Sie hier.
Warum den iPad Bildschirm teilen?
Welche Gründe gibt es überhaupt dafür, einen geteilten Bildschirm (iPad Splitscreen) zu verwenden? Es gibt sehr viele Situationen, in denen dieses Feature für Sie von großem Vorteil sein kann. Abgesehen von dem Verfassen von Texten und gleichzeitigen Recherchieren können Sie beispielsweise E-Mails beantworten, während Sie sich ein Video anschauen, oder einen Ort in „Karten“ erkunden, während Sie sich Urlaubsziele im Browser ansehen. Das spart vor allen Dingen Zeit, da die Apps nicht ständig gewechselt werden müssen. Kurzum: Alle Aktivitäten auf dem iPad, bei denen mehr als eine App beteiligt ist, erleichtern sich, bei der Verwendung des iPad Split View. Zudem kann das häufige Wechseln zwischen Apps auf Dauer anstrengend und nervenaufreibend sein, da Ihre Konzentration immer wieder kurz gestört wird. Wird hingegen der iPad Bildschirm geteilt, so gestaltet sich die Benutzung des iPads deutlich entspannter.
iPad Bildschirm teilen: technische Voraussetzungen
Um den iPad Splitscreen zu nutzen, brauchen Sie mindestens iOS 9, denn mit dieser iOS Version wurde das Feature überhaupt erst eingeführt. Jedoch ist nicht nur auf die Version des Betriebssystems, sondern auch auf das iPad Modell zu achten. Folgende iPad Modelle sind mit dem iPad Split View kompatibel: iPad Pro, iPad (ab der 5. Generation), iPad Air 2 und iPad mini 4. Wollen Sie sich ein iPad zulegen, sind aber unsicher, welches Modell geeignet ist? Dann lesen Sie doch unseren iPad Vergleich, damit Ihnen die Entscheidung erleichtert wird.
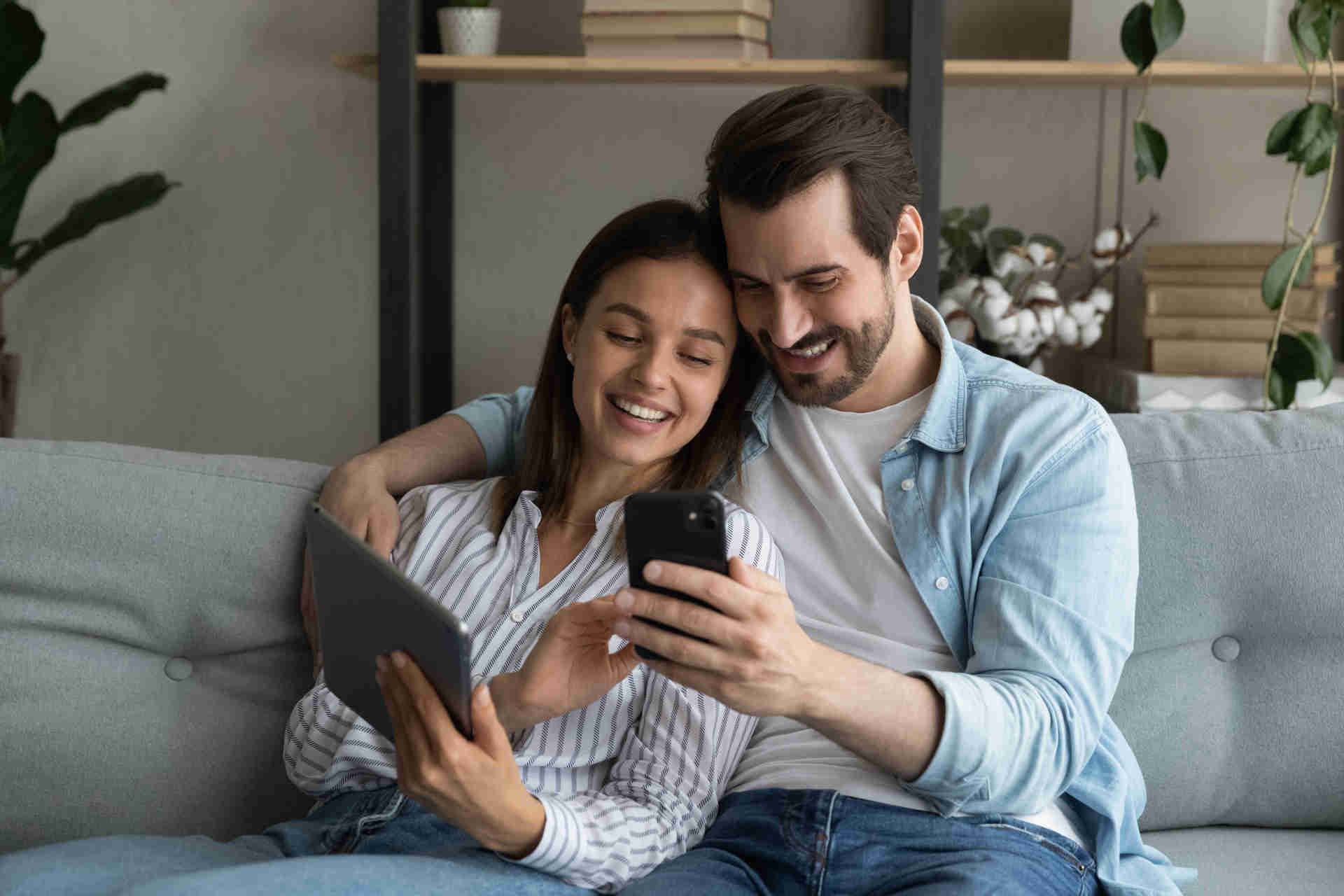
Die Elektrogerätversicherung von WERTGARANTIE
Schützen Sie jetzt Ihr Lieblingsgerät und genießen Sie folgende Vorteile einer Elektroversicherung:
- Schutz vor Schäden aller Art und Diebstahl
- Schneller und unkomplizierter Service im Schadenfall
- Niedriger Monatsbeitrag gegenüber teuren Reparaturen oder Neuanschaffungen
Mehrere Apps auf dem iPad Bildschirm teilen (iOS 9 und 10)
Drehen Sie das iPad ins Querformat. Streichen Sie nun mit Ihrem Finger vom rechten Rand in den Bildschirm hinein, wenn Sie eine zweite App öffnen wollen. Der Bildschirm befindet sich nun im sogenannten Slide Over-Modus. Um die Größe der Anwendungen anzupassen, halten Sie die weiße Trennlinie zwischen den Apps gedrückt und ziehen Sie diese bis zur Mitte. Sie befinden sich nun im Split View-Modus und beide Apps sind in vollem Umfang nutzbar. Um den Split View wieder zu verlassen, ziehen Sie die Trennlinie über die App, die Sie schließen möchten.
Mehrere Apps auf dem iPad Bildschirm teilen mit dem neuen iOS 11 und iOS 12
Öffnen Sie eine App, die Sie verwenden möchten. Streichen Sie nun von dem unteren Bildschirmrand nach oben, um das Dock zu öffnen. Im Dock finden Sie eine Auswahl ihrer Apps. Halten Sie nun die gewünschte App gedrückt und ziehen Sie diese aus dem Dock. Wie auch bei den älteren Versionen kann nun durch das Ziehen der Trennlinie beiden Apps gleich viel Platz eingeräumt werden.
iPad Split View mit Safari nutzen
Drehen Sie das iPad auch hier zuerst ins Querformat. Öffnen Sie danach Safari. Nun gibt es mehrere Optionen: Sie können Links im Split View oder neue, leere Tabs öffnen. Um einen Link im Split View zu öffnen, halten Sie diesen gedrückt und wählen Sie anschließend „In Split View öffnen“. Um einen neuen Tab auf der anderen Seite im Split View zu öffnen, ziehen Sie das Tab-Symbol wahlweise nach links oder rechts.













