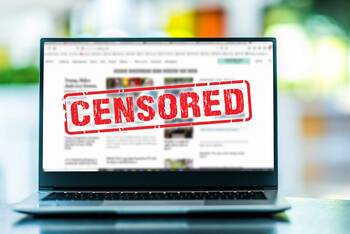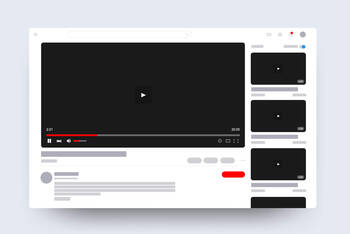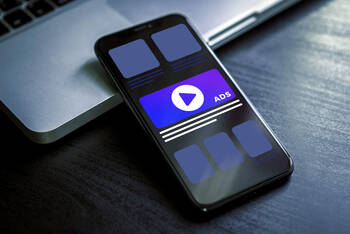Ratgeber Apps & Programme Das sind die 10 besten Tipps für die YouTube App
YouTube zählt zweifelsohne zur beliebtesten Plattform für Videos. Auf ihr lassen sich kurze Filmclips, Musikvideos, Live Streams und sogar ganze Spielfilme ansehen. Mit einem Account können Sie auch selbst Clips hochladen und verbreiten. Es existieren zwar viele weitere Video Plattformen wie Vimeo, Dailymotion oder Twitch – YouTube ist aber nach wie vor die populärste von allen. Bereits 2005 gegründet, hat sich das Film Portal stetig verändert und weiterentwickelt. Nicht nur das Design, auch viele Features und Dienste (wie z.B. YouTube Gaming) sind im Laufe der Zeit hinzugekommen. Anfangs nur auf PC und Laptop, können Sie YouTube seit vielen Jahren auch auf Ihrem Smartphone mit einer entsprechenden Applikation nutzen. Viele von Ihnen haben die YouTube App auf dem Handy. Kennen Sie aber auch schon alle Funktionen der Anwendung? Wir stellen Ihnen die zehn besten Tipps für Ihre App vor.
So viel Zeit verbringen Sie in der YouTube App
Ähnlich wie beim iOS Feature „Bildschirmzeit“, können Sie auch in der YouTube App herausfinden, wie viel Zeit Sie eigentlich damit verbringen. Auf diese Weise lässt sich überprüfen, ob Ihr Konsum überdurchschnittlich hoch ist und ihn gegebenenfalls anpassen. Um dies zu tun, tippen Sie auf Ihr Profilbild und anschließend auf „Wiedergabezeit“. In der Folge wird Ihnen angezeigt, wie viel Zeit Sie am aktuellen Tag bzw. in der vergangenen Woche mit der App verbracht haben.
Auf diese Weise können Sie schneller durchs Video scrollen
Haben Sie gewusst, dass Sie in der YouTube App mit einem einfachen Trick durch Ihr Video scrollen können? Alles, was Sie dazu tun müssen, ist während eines laufenden Videos zweimal in die linke bzw. rechte Bildschirmhälfte zu tippen. Tippen Sie in die linke Hälfte, spult das Video zehn Sekunden zurück, tippen Sie in die rechte Hälfte, springt der Film zehn Sekunden vorwärts. Unter Einstellungen > Allgemein > Zum Springen doppeltippen können Sie darüber hinaus die zeitlichen Intervalle bestimmen.
Sie wollen in der YouTube App chatten – So geht’s
Nutzen Sie die YouTube App, können Sie dort nicht nur Musikclips anschauen, Sie haben zudem die Möglichkeit, mit anderen Usern zu chatten. Wollen Sie dies tun, tippen Sie unter einem Video einfach auf das Teilen-Symbol. In der Folge können Sie aus einer Liste einen oder mehrere Ihrer YouTube Kontakte auswählen. Je nachdem, wie viele User Sie wählen, wird ein Einzel- bzw. ein Gruppenchat gestartet. Wollen Sie später einen Chat wieder aufrufen, können Sie diesen unter „Aktivitäten“ finden.
Vorschau von Videos deaktivieren und Daten sparen
Auch wenn vielen von Ihnen mehrere Gigabyte Datenvolumen im Monat zur Verfügung stehen – irgendwann gehen auch diese zur Neige. Besonders beim Streamen von Videos. Um mobile Daten zu sparen, können Sie deshalb die Vorschau von Videos deaktivieren. Gehen Sie dazu auf Einstellungen > Autoplay > Autoplay auf der Startseite und legen fest, dass die Video-Vorschauen nur dann abgespielt werden, wenn Sie mit einem WLAN Netzwerk verbunden sind – oder schalten das Feature komplett aus.
So können Sie Videos in der YouTube App später sehen
Haben Sie ein Video gefunden, dass Sie gerne sehen möchten, haben dafür aber gerade keine Zeit? Mit einem einfachen Trick lassen sich Filmclips in der YouTube App für später speichern. Auf diese Weise können Sie sich bestimmte Videos vormerken und darauf zu einem anderen Zeitpunkt zurückgreifen. Wollen Sie dies tun, tippen Sie dafür einfach rechts unten auf „Speichern“. In der Folge erscheint das entsprechende Video unter „Später ansehen“ – zu finden auf der Startseite links im Menü.
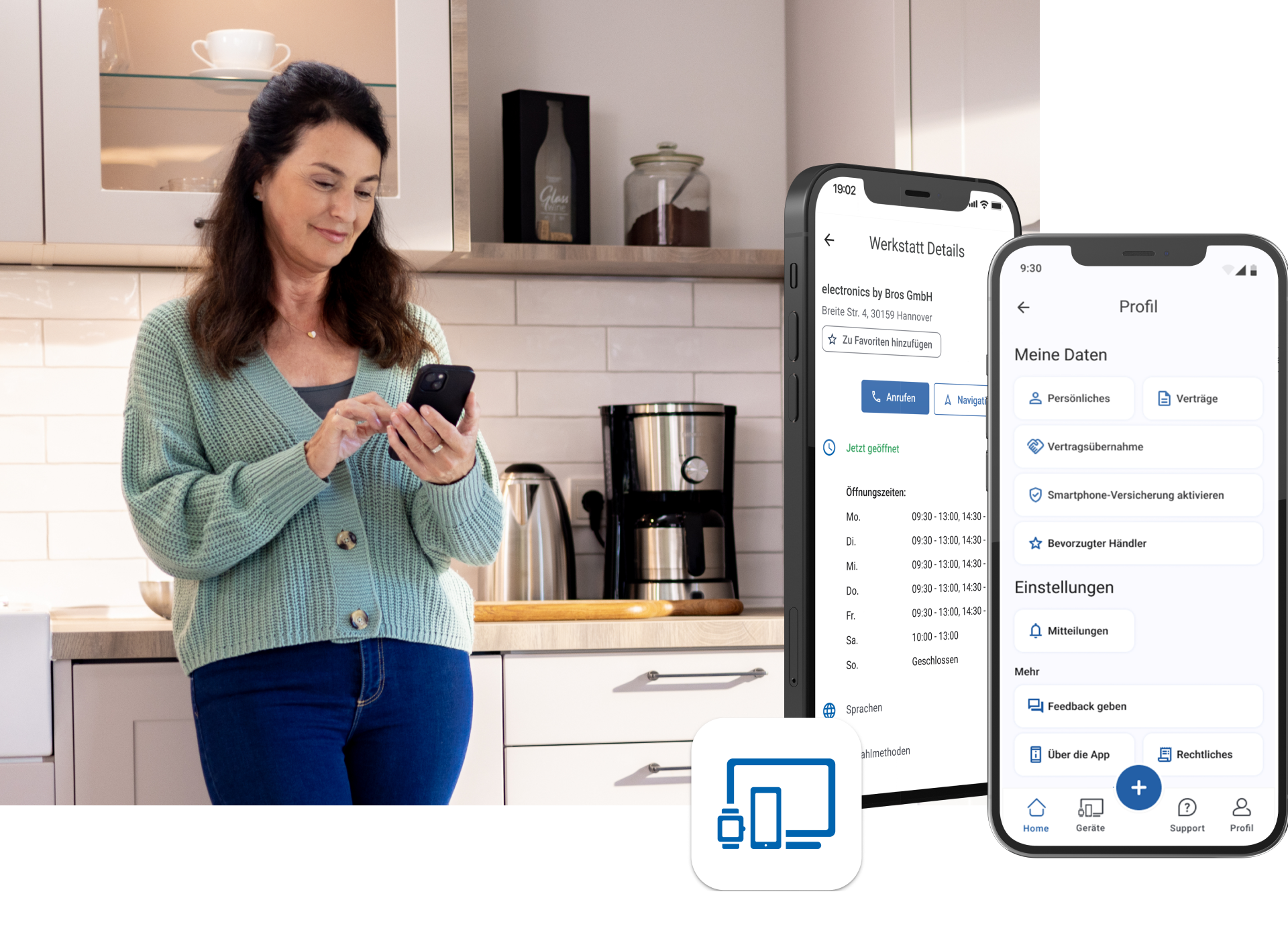
Die TechManager App - Einfach. Gut. Beraten.
Mit der TechManager App haben Sie alle Infos über Ihre Geräte an einem Ort. Und direkten Support an Ihrer Seite.
- Alle Daten auf einen Blick
- Einfach Versicherung hinzufügen
- Direkter Support im Live Chat
Damit können Sie den anonymen Modus aufrufen

Nicht nur Ihr Safari oder Chrome Browser besitzt einen Incognito Mode, anonymes Surfen bzw. Streamen ist auch via YouTube App möglich. Damit bleiben Sie auch beim Schauen Ihrer Lieblingsvideos unerkannt. Um den Inkognito Modus der App zu verwenden, tippen Sie auf Ihr Profilbild und dann auf „Inkognito Modus aktivieren“. Auf diese Weise merkt sich die Anwendung keines der Videos, die Sie schauen bzw. sich vorgemerkt haben.
Auf diese Weise lassen sich Videos im Hintergrund abspielen
Viele von Ihnen kennen das: Sie wollen ein bestimmtes Lied oder eine Sendung in Ihrer YouTube App hören, nebenbei aber andere Dinge auf Ihrem Smartphone tun. Die Lösung (zumindest) für Android Nutzer: Öffnen Sie zum Beispiel Firefox oder Chrome, gehen dann auf YouTube, spielen ein Video ab und wählen im Anschluss unter den drei Punkten „Desktopwebseite“ aus. In der Folge können Sie das entsprechende Video im Hintergrund abspielen.
Den gesamten Videoverlauf löschen – so funktioniert es
Wie Sie sicherlich wissen, merkt sich YouTube sämtliche Videos, die Sie sich im Laufe der Zeit angeschaut haben. Das muss jedoch nicht so bleiben. Möchten Sie in der YouTube App Ihren Videoverlauf löschen, können Sie dies problemlos tun. Unter Verlauf > Gesamten Wiedergabeverlauf löschen lassen sich alle Videoclips löschen, die Sie sich in der Vergangenheit angesehen haben. Unter „Wiedergabeverlauf pausieren“ können Sie zudem festlegen, dass zukünftige Suchanfragen nicht gespeichert werden.
So können Sie einzelne Ausschnitte eines Videos in GIFs umwandeln
Nur die wenigsten User wissen, dass sich Ausschnitte eines Clips auch zu einem GIF konvertieren lassen. Alles, was ihr dazu tun müsst, ist die URL des Videos zu kopieren, „gif“ davorzusetzen und Enter zu drücken. Die entsprechende URL sieht dann z.B. so aus: https://www.gifyoutube.com/watch?v=gSGdS_DtVN0. Auf der sich anschließend öffnenden Internetseite können Sie den Ausschnitt bestimmen, aus dem Sie ein GIF machen wollen.
Damit lassen sich in der YouTube App Playlists erstellen
Ähnlich wie bei Spotify und Apple Music, können Sie auch in der YouTube App Playlists anlegen. Auf diese Weise haben Sie all Ihre Lieblings-Videos jederzeit griffbereit. Wollen Sie einen bestimmten Clip zu einer Playlist hinzufügen, rufen Sie das Video auf und tippen anschließend auf „Speichern“. Hier können Sie festlegen, ob Sie eine neue Playlist beginnen oder das Video zu einer bereits bestehenden hinzufügen wollen. Unter den Datenschutzeinstellungen können Sie diese zudem zur Bearbeitung für andere User freigeben.