
Ratgeber Smartphone Praktische und zugleich raffinierte OnePlus 5T Tipps
Ende 2017 hat der chinesische Hersteller OnePlus sein neues Top-Modell OnePlus 5T auf den Markt gebracht. In diesem verbaut OnePlus ein 6 Zoll großes OLED-Display im 18:9-Format. Mit dem Farbraum DCI-P3 deckt es den aktuellen UHD-Standard ab. Geschützt wird das Display durch Gorilla Glas 5. Das Gehäuse aus hochwertigem, anodisiertem Aluminium fällt nur minimal größer aus als beim OnePlus 5. Im Inneren des OnePlus 5T steckt Qualcomms Snapdragon 835 System, das sich als besonders stromsparend erweist. Deshalb sind bis zu 30 Prozent längere Akkulaufzeiten im Vergleich zum früheren OnePlus 3T möglich. Dank OnePlus’ neuem Schnellladeverfahren Dash Charge lässt er sich zudem binnen 30 Minuten auf etwa 60% aufladen. Diese und andere Hardware - wie das neuartige Kamerasystem - gilt es mit all ihren Eigenschaften zu nutzen. Dafür haben wir für Sie praktische und zugleich raffinierte Tipps und Tricks zum OnePlus 5T gesammelt.
Individuelle Steuerungsflächen
Das OnePlus 5T ist das erste Smartphone des Unternehmens, welches ohne einen klassischen Home-Button auskommt. Anstatt dieses Home-Buttons besitzt das Smartphone virtuelle Schaltflächen, die sich nach Ihren Wünschen anpassen lassen. Um dies zu tun, müssen Sie unter Einstellungen den Punkt Schaltflächen antippen. Machen Sie dies, erscheint auf dem Display Ihres OnePlus 5T ein Menü mit verschiedenen Anpassungsmöglichkeiten. Um die Funktion, die sich zwischen den beiden anderen Steuerungsflächen befindet, anzupassen oder zu entfernen, müssen Sie das On-Screen-Navigationsmenü aktivieren. Die anderen beiden Steuerungsflächen finden Sie neben dem Home-Button bzw. dem Fingerabdrucksensor. Darüber hinaus können Sie wählen, ob das chinesische Gerät Aktionen durch langes oder kurzes Drücken auf den jeweiligen Steuerungsflächen durchführt.
Gestensteuerung
Ein weiterer nützlicher OnePlus 5T Tipp ist die Gestensteuerung. Wenn Sie einen Screenshot auf Ihrem OnePlus 5T machen wollen, können Sie dies auf dem klassischen Weg machen, indem Sie Power-Button und Leiser-Button gleichzeitig drücken. Sie können aber auch Gesten benutzen. Damit Sie das tun können, müssen Sie die Option Drei Finger-Screenshot aktivieren. Dafür müssen Sie in den Einstellungen den Punkt Gesten anwählen.
Shelf entfernen
Das Shelf ist die Seite, die erscheint, wenn Sie auf Ihrem Homescreen nach links wischen. Diese Seite zeigt Ihnen das Wetter, die aktuellsten Kontakte und Apps sowie Ihre Akkustatistiken an. Darüber hinaus können Sie weitere Widgets hinzufügen. Was ist aber, wenn Sie das Shelf nicht mögen und es entfernen möchten? Sie müssen einfach auf den Homescreen drücken und halten. Dann öffnen sich die Einstellungen, in denen Sie die Shelf-Option deaktivieren können.
Videos im Fullscreen schauen
Nicht alle Videos werden auf dem 18:9 AMOLED-Display des OnePlus 5T auf Anhieb im Fullscreen-Modus abgespielt. Das lässt sich jedoch ganz einfach ändern. Dafür müssen Sie in die Einstellungen gehen und unter den Punkten Apps und Fullscreen Apps das Verhältnis ändern. Wenn Apps dieses 18:9-Seitenverhältnis auch verarbeiten können, ist es für Sie immer noch möglich, schnell in den originalen 16:9- Kompatibilitätsmodus zu wechseln.
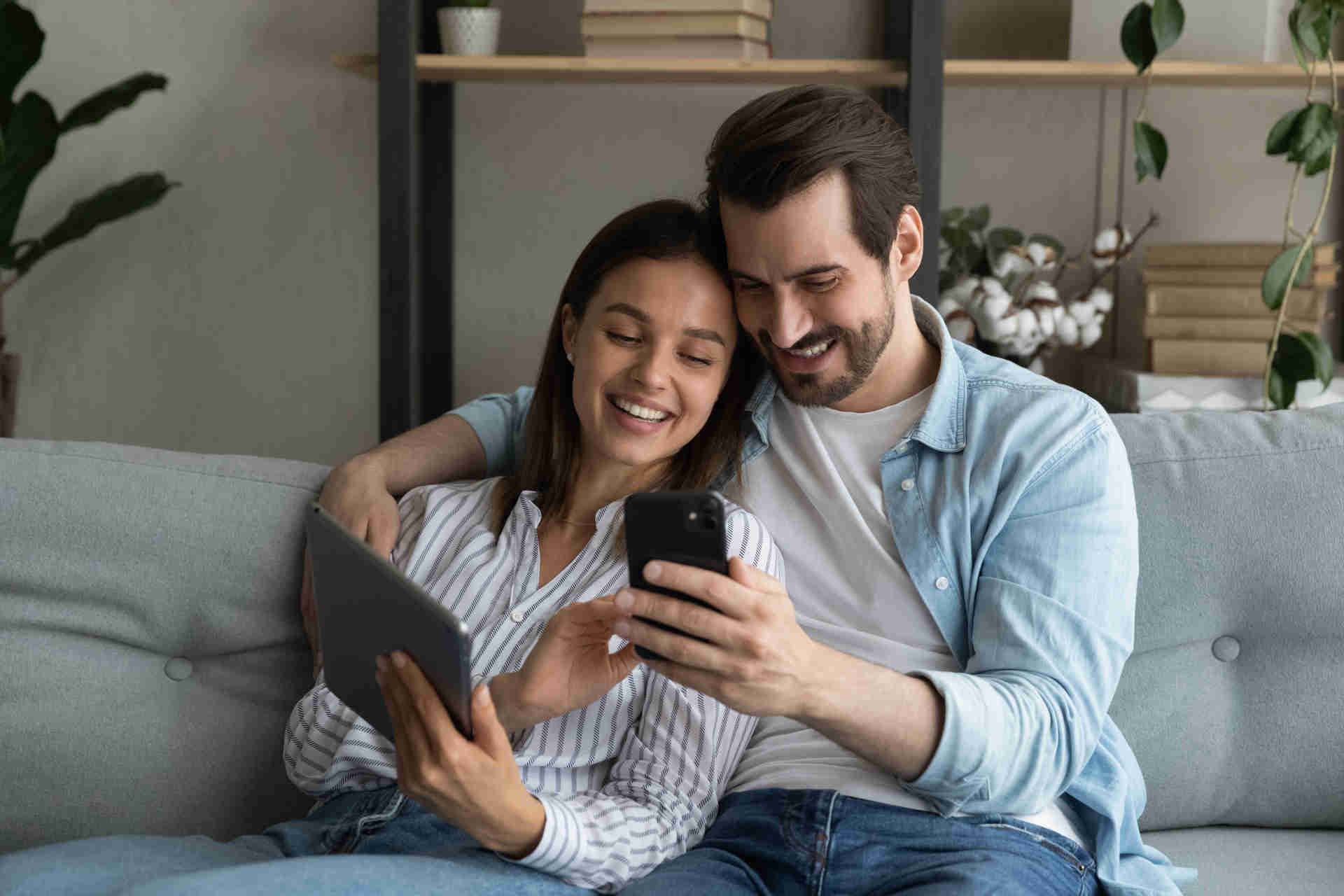
Die Elektrogerätversicherung von WERTGARANTIE
Schützen Sie jetzt Ihr Lieblingsgerät und genießen Sie folgende Vorteile einer Elektroversicherung:
- Schutz vor Schäden aller Art und Diebstahl
- Schneller und unkomplizierter Service im Schadenfall
- Niedriger Monatsbeitrag gegenüber teuren Reparaturen oder Neuanschaffungen
Potenzial des neuen Kamerasystems ausschöpfen

Weitere OnePlus 5T Tipps betreffen das neue Kamerasystems des chinesischen Smartphones. In Kooperation mit Sony, das die drei integrierten Kameras liefert, hat OnePlus ein bisher einzigartiges Kamerasystem entwickelt. Dieses beinhaltet eine Frontkamera sowie zwei zusätzliche Kameras an der Rückseite des OnePlus 5T. Diese beiden Kameras strotzen nur so vor neuartiger technischer Ausstattung. Während die eine Kamera mit Telezoom - also einer längeren Brennweite und kleinerem Bildwinkel - und 20 Megapixeln begeistern kann, zeichnet sich die andere durch eine Weitwinkel-Funktion und 16 Megapixel aus. Bei der Herstellung und Konfigurierung des Kamerasystems ist ein erhöhtes Maß an Fingerspitzengefühl gefragt. Die beiden zusammenarbeitenden Linsen müssen nämlich perfekt aufeinander ausgerichtet sein. Andernfalls können Konsequenzen wie z.B. unscharfe Bilder auftreten.
Einstellungen des Profi-Modus speichern
Im Profimodus haben Sie die volle Freiheit über Kameraeinstellungen wie ISO, Weißabgleich, Verschlusszeit und Fokus. Außerdem zeigt das OnePlus 5T hier ein Histogramm, welches die Beurteilung der Belichtung ermöglicht und mit dem Sie RAW-Fotos schießen können. Die Frontkamera bietet mit 16 Megapixeln ebenfalls eine sehr hohe Auflösung. Zudem ermöglicht Sie die überarbeitete Benutzeroberfläche sogar eine einhändige Bedienung aller Einstellungen und Modi. Sobald Sie mit dem Profimodus vertraut sind, können Sie zwei Ihrer individuellen Einstellungen speichern. Dafür müssen Sie einfach nur auf das C-Symbol tippen. Wenn Sie das nächste Mal ein Foto mit den von Ihnen ausgewählten Einstellungen aufnehmen wollen, müssen Sie einfach wieder auf das C-Symbol klicken.
Zwei Fotos gleichzeitig aufnehmen
Durch das Samsung Galaxy Note 8 ist Ihnen möglicherweise die Dual-Capture-Funktion schon bekannt. Sie macht es Ihnen möglich, zwei Bilder gleichzeitig aufzunehmen. Das Dual Capture-Feature ist eine optionale Funktion, die Sie bei jedem Bild aktivieren oder deaktivieren können. Damit Sie diesen OnePlus 5T Tipp umsetzen können, müssen Sie in den Kameraeinstelllungen einfach nur die Option Normales Foto speichern aktivieren.
Selfie mit Hauptkamera aufnehmen
Obwohl die Selfie-Kamera des OnePlus 5T sehr gut ist, hat sie beispielsweise in dunklen Umgebungen ihre Probleme. Außerdem ist kein Portraitmodus verfügbar. Zum Glück können Sie auch mit dem Fingerabdrucksensor als Auslöser ein Foto aufnehmen. So können Sie schärfere und klarere Selfies schießen und den Hintergrund zudem verschwimmen lassen. Um diese Funktion zu aktivieren, müssen Sie in den Einstellungen unter „Gesten“ zu „Lange drücken, um Foto aufzunehmen“ gehen.
App-Icons ändern
Wenn Sie das Aussehen der App-Symbole ändern wollen, müssen Sie einfach nur den auf den Startbildschirm tippen und halten. Dann öffnen sich die Einstellungen und Sie können die Option Icon-Paket wählen. Hier können Sie zwischen rund, Quadrat und einer Darstellungsform namens OnePlus wählen. Außerdem können Sie weitere Icon-Pakete aus dem Google Play Store herunterladen.













