
Ratgeber Apps & Programme iOS 11: So lösen Sie nervige Features und Probleme
Jede neue Version von Apples Betriebssystem iOS bedeutet auch gleichzeitig neue Anwendungen und Features. Die neueste Version iOS 11 wurde im Sommer 2017 vorgestellt. Im Herbst schließlich erschien die neue iOS-Version zusammen mit Apples aktuellem Top-Smartphone iPhone X. Infolge des System-Updates hat Apple einige Einstellungen überarbeitet und teilweise sogar neu gestaltet. Außerdem hat der Konzern aus Cupertino in Kalifornien neue Dateiformate für Videos und Bilder eingeführt. Es gibt allerdings auch Probleme mit iOS 11. Denn nicht alle neuen Funktionen funktionieren so reibungslos, wie es Nutzer von Apple-Entwicklungen normalerweise gewohnt sind. Deshalb erklären wir Ihnen, wie Sie die nervigsten Probleme in iOS 11 schnell und einfach lösen können.
Bluetooth und WLAN deaktivieren
Mit iOS 11 hat Apple für das iPhone auch ein gestaltetes Kontrollzentrum eingeführt. Dort ist es Ihnen nicht mehr möglich, die Funktionen Bluetooth und WLAN komplett zu deaktivieren. Denn wenn Sie diese Funktionen nun abwählen, sucht das iPhone trotzdem noch nach verfügbaren Bluetooth-Geräten wie z.B. Lautsprechern oder anderen Smartphones und WLAN-Netzen. Das Abwählen hebt also nur die bestehende Verbindung auf. Um die beiden Funktionen tatsächlich komplett zu deaktivieren, müssen Sie in die Einstellungen Ihres iPhones gehen.
Nervige iOS 11-Probleme: Exchange und Office 365
Viele von Ihnen werden Ihre Mails bestimmt über „Microsoft Office 365“ oder den Dienst „Exchange“ versenden und koordinieren. Diejenigen unter Ihnen, auf die das zutrifft, werden in der Anfangsphase von iOS 11 mit Sicherheit bemerkt haben, dass Sie über diese Dienste aufgrund eines Fehlers keine Mails verschicken konnten. Zwar hat Apple in Zusammenarbeit mit Microsoft schon ein Update zur Problemlösung bereitgestellt, jedoch kann es noch vereinzelt zu Fehlermeldungen kommen. Möglichweise hilft es bei der Lösung dieses nervigen iOS 11-Problems, die Outlook-Anwendung zu benutzen. In Nutzerberichten ist oftmals auch die Rede davon, dass ein schnelles Ein- und wieder Ausschalten des Flugmodus Abhilfe leisten kann. Grundsätzlich ist es auch immer sinnvoll, Aktualisierungen von iOS 11 herunterzuladen und zu installieren.
Automatisches Abspielen von Videos im App Store
Apple hat seinen App-Store im Zuge des Systemupdates auf iOS eine Renovierung verpasst. Dadurch hat der Store einen moderneren und übersichtlicheren Anstrich bekommen. Dazu gehören speziell für den Store entwickelte neue Inhalte wie z.B. Videos, die automatisch abgespielt werden. Diese Videos belasten nicht nur den Akku, sondern können auch ziemlich viel Datenvolumen verbrauchen, wenn Sie sich diese unterwegs anschauen. Sie können dieses nervige Feature aber auch deaktivieren und damit gleichzeitig das Problem beheben. Dafür müssen Sie in den Einstellungen Ihres iPhones unter iTunes & App Store > Automatische Videowiedergabe die Funktion ausschalten. Darüber hinaus haben Sie die Möglichkeit, zu bestimmen, dass die Videos nur dann abgespielt werden dürfen, wenn Ihr iPhone mit einem WLAN-Netzwerk verbunden ist.
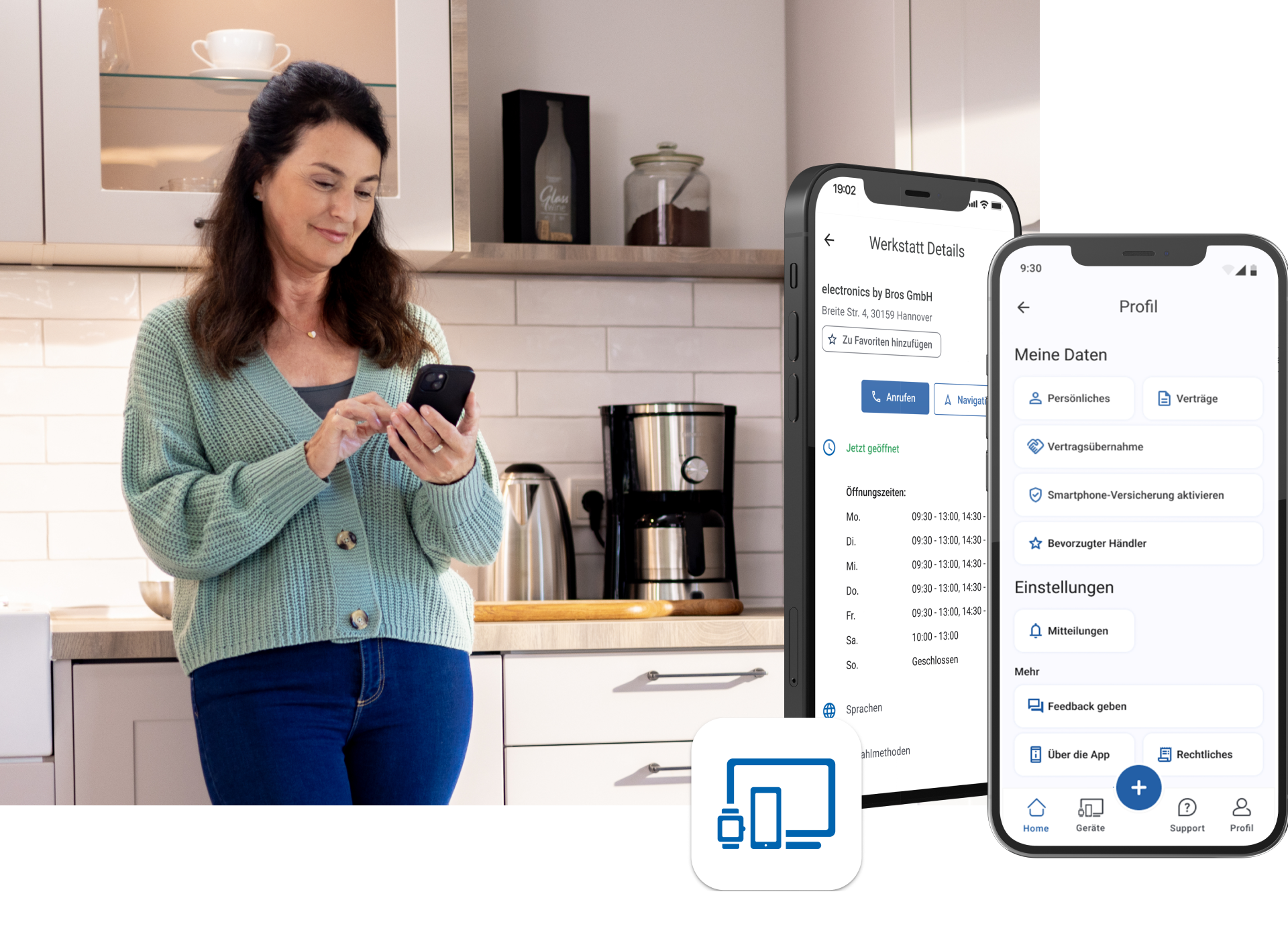
Die TechManager App - Einfach. Gut. Beraten.
Mit der TechManager App haben Sie alle Infos über Ihre Geräte an einem Ort. Und direkten Support an Ihrer Seite.
- Alle Daten auf einen Blick
- Einfach Versicherung hinzufügen
- Direkter Support im Live Chat
Unbekanntes Format für Fotos und Videos

Ein weiteres nerviges iOS 11-Problem hat mit dem neuen Dateiformat für Fotos und Videos zu tun. Denn für Videos wird das bislang weitestgehend unbekannte Format „HEVC“ verwendet, welches ein Standard zum Kodieren von Videos ist. Bei der Kodierung von Bildern wird das Format HEIF eingesetzt. Auch beispielsweise Microsoft unterstützt dieses Format ab Windows 10. Die beiden Dateiformate haben vor allem zur Folge, dass Bilder und Videos weniger Speicherplatz im Vergleich zu anderen Dateiformaten in iOS 10 einnehmen. Allerdings sind diese beiden Formate zum größten Teil mit dem iOS-System kompatibel. Apple bietet Ihnen jedoch in den iOS-Einstellungen die Möglichkeit, Ihr bevorzugtes Format einzustellen. Das gelingt Ihnen in den Einstellungen unter Kamera > Formate > Maximale Kompatibilität.
Ohne 3D-Geste schnell die App wechseln
Mit iOS 10 konnten Sie noch per 3D-Touch den sogenannten App-Switcher aktiveren. Dieser ermöglicht es Ihnen, schnell von einer App zu einer anderen zu wechseln. Diese Möglichkeit ist bei iOS 11 aktuell noch passé. Allerdings hat Apple bereits mit dem Update iOS 11.1 das nervige Problem gelöst und den App-Switcher wieder integriert. Falls Sie aus irgendeinem Grund dieses Update nicht installieren möchten, können Sie Ihren Startbildschirm einfach mit einem virtuellen Button erweitern. Dieser hilft Ihnen dann auch dabei, schnell zwischen den Apps hin und her zu wechseln.
Nerviges iOS 11-Problem: Kein Support mehr für 32-Bit-Apps
Beim neuen Betriebssystem iOS 11 können Sie keine 32-Bit-Apps mehr starten. Stattdessen funktionieren ausschließlich 64-Bit-Anwendungen. Um beim Öffnen einer App nicht überrascht zu werden, sollten Sie überprüfen, welche Apps 32-Bit-Anwendungen sind. Das können Sie in den Einstellungen unter Allgemein > Info und > Apps in die Tat umsetzen. Allerdings sind Sie machtlos, wenn es darum geht, dieses nervige Problem bei iOS 11 zu lösen. Das können nämlich nur die Entwickler der jeweiligen Apps, indem sie ihren Anwendungen einen 64-Bit-Aufbau verpassen.
Wo ist der AirPlay-Button?
In der iOS 11-Vorgängerversion iOS 10 war AirPlay schnell zu finden. Bei iOS 11 hingegen ist dieser Button durch das neu gestaltete Kontrollzentrum nicht so leicht zugänglich. Sie müssen nämlich erst das Musik-Widget im Kontrollzentrum länger gedrückt halten, um den AirPlay-Button oben rechts neben dem Songtitel zu Gesicht zu bekommen. Wenn Sie die Musik schon gestartet haben, ist der AirPlay-Button auch auf dem Sperrbildschirm platziert.













