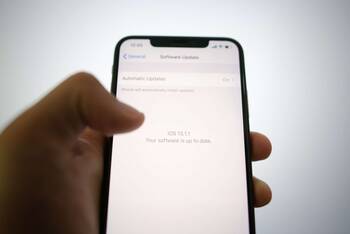Ratgeber Notebook & Computer So übertragen Sie Fotos vom iPhone auf den PC ohne iTunes
iPhones sind für ihre hervorragende Kamera bekannt. Durch das schnelle und einfache Knipsen von Fotos, sammeln sich meist in kürzester Zeit ganze Alben an. Dies sorgt schnell für reduzierten Speicherplatz – doch Fotos zu löschen fällt niemandem leicht. Um Fotos dauerhaft zu speichern, sollten Sie die Bilder vom iPhone auf einen PC hochladen. Hierzu gibt es iTunes. Doch das Tool von Apple gilt nicht gerade als benutzerfreundlich und die iCloud erlaubt lediglich den Upload von maximal 5 GB kostenlos. Deshalb suchen Apple Nutzerinnen und Nutzer immer wieder neue Wege, um Bilder vom iPhone ohne iTunes auf den PC hochzuladen. In diesem Ratgeber zeigen wir Ihnen verschiedene Möglichkeiten, wie Sie Fotos vom iPhone auf Ihren PC übertragen können – und das ganz ohne iTunes.
iPhone Fotos auf PC übertragen - mithilfe von Autoplay
Eine klassische Möglichkeit, um iPhone Bilder ohne iTunes auf den PC zu übertragen, ist Autoplay. Allerdings funktioniert dies nur für Fotos, die in der Kamerarolle, also im Ordner „Aufnahmen“ gespeichert wurden. Die Fotos in der Fotobibliothek und im Stream können dagegen nicht übertragen werden oder werden komplett durcheinander hochgeladen. Um iPhone Fotos via Autoplay auf Ihren PC zu übertragen, gehen Sie wie folgt vor:
- Verbinden Sie Ihr iPhone via USB-Kabel mit Ihrem PC. Sobald das Gerät erkannt wird, erhalten Sie in der Regel eine Benachrichtigung auf dem iPhone Display. Bestätigen Sie nun, dass Sie der Verbindung vertrauen. Und schon kann es losgehen.
- Öffnen Sie nun auf dem iPhone die Option „Dieser PC“ und wählen Sie dann die Funktion „Bilder und Videos importieren“ aus.
- Wenn Sie zum ersten Mal Bilder auf diese Art und Weise übertragen, müssen Sie die Option „Zu importierende Elemente überprüfen, organisieren und gruppieren“ auswählen. Falls Sie bereits Fotos via Autoplay übertragen haben, klicken Sie auf „Alle neuen Elemente jetzt importieren“ und „Weiter“.
- Nun klicken Sie auf den Link „Weitere Optionen“. Dort können Sie die Ordner auswählen, in denen die Bilder und Videos gespeichert werden sollen. Bestätigen Sie Ihre Eingabe anschließend mit einem kurzen Klick auf „Ok“ und „Weiter“.
- Nun können Sie die Fotos auswählen, die Sie übertragen möchten. Erstellen Sie am besten direkt eine gesamte Gruppe von Fotos und klicken Sie dann auf „Importieren“.
iPhone Fotos auf PC übertragen mit Windows Explorer
Eine weitere Option, iPhone Fotos ohne iTunes auf den PC zu übertragen, ist der Windows Explorer. Dieser ermöglicht Apple Nutzerinnen und Nutzer das Hochladen von iPhone Fotos ohne ein zusätzliches Programm. Hierzu gehen Sie wie folgt vor:
- Verbinden Sie Ihr iPhone via USB-Kabel mit Ihrem PC. Alle benötigten Treiber werden dabei automatisch installiert.
- Nun gehen Sie im Windows Explorer in den Menüpunkt „Geräte und Laufwerke“. Hier finden Sie den Namen Ihres iPhones.
- Damit der Explorer Zugriff auf Ihr iPhone hat, müssen Sie diesem zunächst eine Erlaubnis auf dem Smartphone erteilen. Bei der Verbindung mit dem PC erscheint normalerweise automatisch eine Meldung hierfür. Bestätigen Sie hier, dass Sie dem Computer vertrauen und den Zugriff erlauben.
- Klicken Sie nun im Explorer auf das angezeigte iPhone. Nun können Sie den Ordner „Storage“ öffnen und anschließend Ihre Fotos in den Ordner „DCIM“ hochladen. Dies funktioniert via Drag-and-Drop.
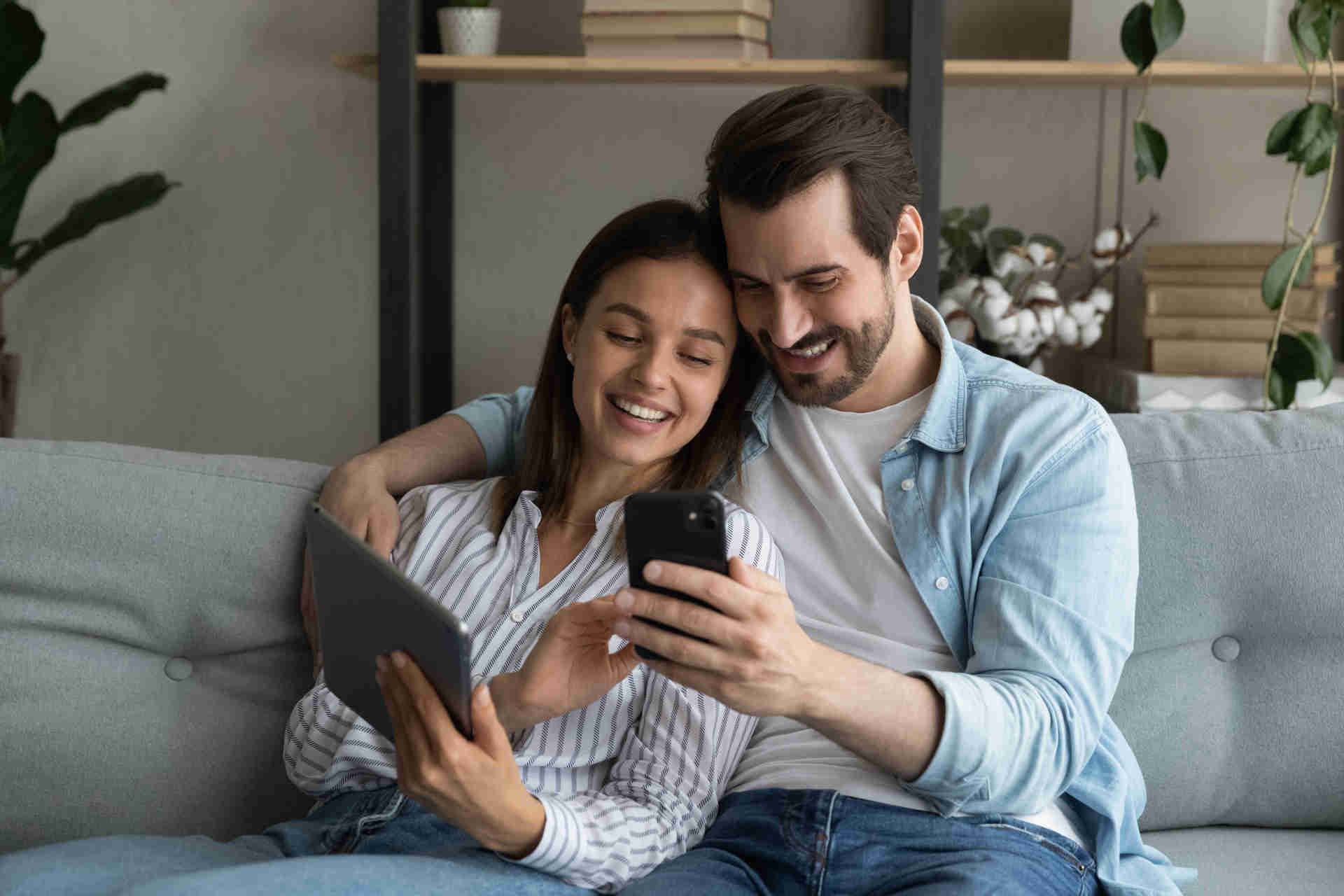
Die Elektrogerätversicherung von WERTGARANTIE
Schützen Sie jetzt Ihr Lieblingsgerät und genießen Sie folgende Vorteile einer Elektroversicherung:
- Schutz vor Schäden aller Art und Diebstahl
- Schneller und unkomplizierter Service im Schadenfall
- Niedriger Monatsbeitrag gegenüber teuren Reparaturen oder Neuanschaffungen
Bilder von iPhone auf PC laden via Dropbox

Eine weitere Möglichkeit, um iPhone Fotos ohne iTunes auf den PC zu laden, ist Dropbox. Der Clouddienst bietet das kostenlose Speichern von Dateien bis zu 2 GB an. Damit das funktioniert, müssen beide Geräte mit demselben Account angemeldet sein. Ist dies der Fall, können Sie wie folgt vorgehen:
- Installieren und öffnen Sie die Dropbox App auf Ihrem iPhone und PC.
- Öffnen Sie nun die Dropbox App auf Ihrem iPhone und gehen Sie dann in den Menüpunkt „Fotos“. Hier klicken Sie auf die Option „Fotos zum Upload auswählen“.
- Sobald die App Zugriff auf Ihre Fotosammlung hat, können Sie die Fotos, die Sie vom iPhone auf Ihren PC übertragen möchten, auswählen. Sind alle Fotos ausgewählt, können Sie auf „Weiter“ tippen.
- Im nächsten Schritt wählen Sie den Menüpunkt „Speicherort festlegen“. Jetzt haben Sie die Option, den Ordner auszuwählen, in dem die Fotos gesichert werden sollen. Wenn Sie jetzt auf „Speichern“ klicken, sind die Fotos in der Dropbox gespeichert und können jederzeit via PC abgerufen werden.
iPhone Bilder auf PC übertragen via Fotos App
Die Fotos App ist eine neue Funktion von Windows 10. Mit ihr können Sie iPhone Bilder ganz ohne iTunes auf den PC übertragen. Hierzu gehen Sie wie folgt vor:
- Verbinden Sie Ihr iPhone über ein USB-Kabel mit Ihrem PC.
- Öffnen Sie nun die Fotos App auf Ihrem PC. Falls Ihnen die App nicht angezeigt wird, können Sie diese anhand der Suchleiste finden.
- Klicken Sie nun auf den Menüpunkt „Importieren“. Dieser befindet sich oben rechts und lautet „Importieren von USB-Gerät“.
- Nun scannt die App Ihr iPhone und zeigt Ihnen alle Fotos der Kamerarolle an.
- Wählen Sie die Fotos, die Sie auf Ihren PC übertragen möchten aus und klicken Sie dann auf „Auswahl importieren“. Nun werden alle gewünschten Fotos automatisch hochgeladen.