
Ratgeber Apps & Programme So verwenden Sie den Google Kalender fürs Smartphone
Früher als Kind schien es, als hätten wir unendlich Zeit. Mit dem Älterwerden kommen jedoch immer mehr Aufgaben und Verpflichtungen auf uns zu. Ob Schule, Uni, Ausbildung oder Job – auf einmal haben wir so viele Termine, dass es manchmal schwer fällt, dabei den Überblick zu behalten. Glücklicherweise gibt es Kalender, die uns dabei helfen unser Leben zu organisieren. Egal ob analog oder in digitaler Form, durch einen Kalender lässt sich alles, was täglich so ansteht eintragen, ordnen und die Übersicht behalten. Einer der beliebtesten Terminplaner ist zweifelsohne der Google Kalender. Mit ihm können Sie Verabredungen, Konzertbesuche oder Besprechungen in nur wenigen Schritten eintragen und kinderleicht verwalten. Für Ihr Smartphone gibt es den Kalender als kostenlose App. Wollen Sie den Kalender nutzen? Wir zeigen Ihnen, wie Sie ihn verwenden können.
ynchronisation von Mail Account und Google Kalender
Mit dem Google Kalender können Sie all Ihre Termine in nur wenigen Schritten eintragen und spielend leicht verwalten. Wollen Sie dies tun, laden Sie sich die App herunter und öffnen sie im Anschluss. Als erstes werden Sie danach gefragt, ob bzw. welche E-Mail Accounts Sie mit Ihrem Google Kalender synchronisieren wollen. Bei diesem Vorgang gleicht die App alle möglichen Termine ab, die in Ihrem Mailverkehr erwähnt werden und trägt sie automatisch in den Kalender ein.
Haben Sie beispielsweise eine Einladung zu einem bestimmten Event per Mail erhalten, erkennt die Anwendung die wichtigsten Daten darin, also z.B. um welche Veranstaltung es sich handelt, wann und wo sie stattfindet, und vermerkt dies entsprechend im Kalender. Das erspart Ihnen viel Zeit, da Sie die meisten Ihrer Termine (sofern sie in Ihren Mails auftauchen) nicht mehr extra in die Applikation eintragen müssen.
Besitzen Sie eine Gmail Adresse, Android User haben in der Regel ohnehin eine, wird diese als erstes inkl. Ihrem Profilbild angezeigt. Tippen Sie darauf und die Synchronisation beginnt. Wollen Sie Ihre Gmail Adresse nicht verwenden bzw. besitzen Sie eine andere, etwa von Yahoo oder GMX, dann können Sie alternativ auch diese eingeben und die Synchronisation starten.
Sie können den Google Kalender auch per iPhone Kalender App nutzen
Eine weitere Möglichkeit der Synchronisation haben Sie, wenn Sie Ihre iOS Kalender App mit einem bestehenden Google Kalender synchronisieren. Zum Verständnis: Im vorherigen Abschnitt ging es um den Abgleich der Google Kalender App mit Ihren Mail Konten. In diesem Abschnitt erklären wir Ihnen, wie Sie Termine Ihres Google Kalenders in der iOS Kalender App ansehen und verwalten können. Um dies zu tun, müssen Sie beide Kalender miteinander synchronisieren.
Dafür ist es übrigens nicht notwendig, dass Sie die Google Kalender Applikation besitzen. Es genügt auch, wenn Sie Ihre Termine in der Desktop Version des Google Kalenders vermerkt haben. Wichtig ist nur, dass Sie eine Gmail Adresse besitzen, unter der Ihre Google Kalender-Termine eingetragen sind. Wollen Sie nun Ihre iOS und Google Kalender miteinander verbinden, dann gehen Sie auf Ihrem iPhone auf Einstellungen > Passwörter & Accounts > Accounts hinzufügen und tippt auf Google. Geben Sie im nächsten Schritt Ihre Gmail Adresse sowie Ihr Passwort ein und bestätigen Sie mit „Weiter“. Haben Sie dies getan, werden fortan all Ihre Google Kalender Termine mit Ihrer iOS Kalender App synchronisiert. Unter Einstellungen > Passwörter & Accounts > Gmail haben Sie zudem die Möglichkeit, festzulegen, ob auch Ihre Kontakte, Notizen und Mails mit Ihrem Google Konto synchronisiert werden sollen oder nicht. Wollen Sie nur Ihren iOS Kalender mit Ihren Google Terminen abgleichen, stellen Sie den Schalter neben den anderen drei Optionen auf „aus“.
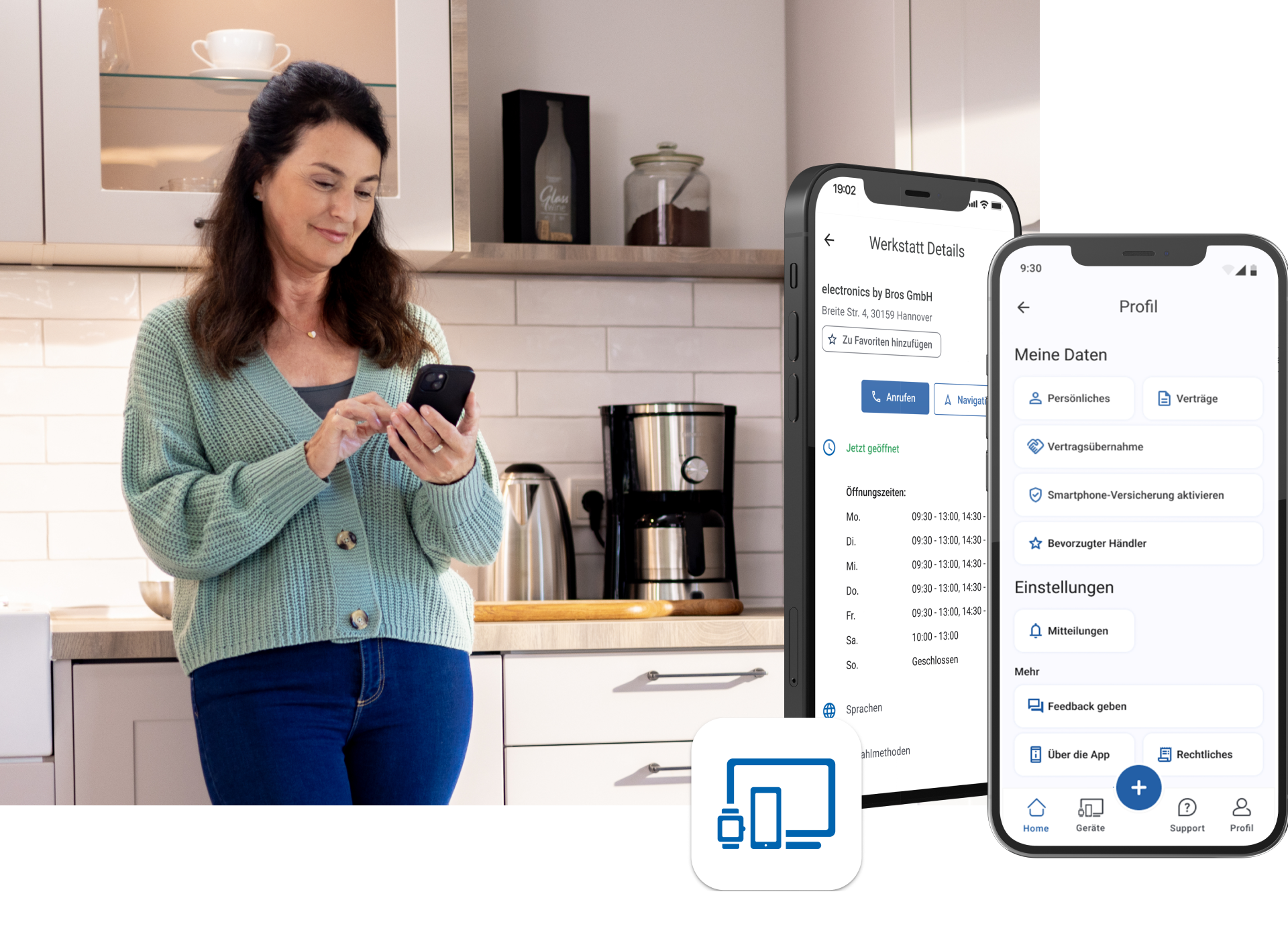
Die TechManager App - Einfach. Gut. Beraten.
Mit der TechManager App haben Sie alle Infos über Ihre Geräte an einem Ort. Und direkten Support an Ihrer Seite.
- Alle Daten auf einen Blick
- Einfach Versicherung hinzufügen
- Direkter Support im Live Chat
So erstellen Sie im Google Kalender einen Termin

Natürlich können Sie auch selbst Termine hinzufügen und sind nicht komplett darauf angewiesen, dass Ihr Kalender alle wichtigen Ereignisse aus Ihren Mails synchronisiert. Um einen neuen Termin zu erstellen, tippen Sie auf das kleine Plus unten rechts. Im Anschluss öffnet sich ein Menü, in dem Sie Detailinformationen zu Ihrem neuen Eintrag vornehmen können. Dazu gehört der Name des Termins, eine Uhrzeit bzw. Dauer, ein Ort sowie Kontakte aus Ihrem Adressbuch. Unter der Option „Ganztägig“ können Sie zudem kenntlich machen, dass ein bestimmter Eintrag den kompletten Tag andauert. Nun haben Sie die Möglichkeit einen Erinnerungs-Alarm einzustellen. Unter „Benachrichtigungen“ lässt sich festlegen, wie und wann Sie der Google Kalender an den bevorstehenden Termin erinnern soll. Wahlweise können Sie Ihrem neu erstellten Termin auch eine individuelle Farbe verpassen. Auf diese Weise hebt er sich besser von anderen Veranstaltungen ab und ist leichter zuzuordnen.
So können Sie To Do Listen anlegen und bearbeiten
Der Google Kalender bietet Ihnen eine große Hilfestellung, was Ihre tägliche Planung angeht. Wenn Ihnen dies nicht genügt, können Sie auf Wunsch auch To Do Listen anfertigen. Vor einigen Jahren ging dies, indem Sie hinter die Titel Ihrer Einträge „#todo“ gesetzt haben. Inzwischen hat Google eine eigene App dafür entwickelt, die auf den Namen „Tasks“ hört. Die Applikation ist sowohl im Google Play als auch im App Store erhältlich und hilft Ihnen dabei, täglich anfallende Aufgaben zu ordnen und – nach dem Erledigen – abzuhaken. Google arbeitet zurzeit daran, die Task App in Ihre Kalender Applikation zu integrieren. In vielen Ländern ist dies bereits möglich. Wollen Sie einen neuen „Task“, sprich eine To Do Liste, erstellen, genügt es auf das kleine Plus zu tippen und die entsprechende Funktion auszuwählen. Sollten Sie diese Option nicht haben, ist dies in Deutschland aktuell noch nicht möglich. Für Android Geräte können Sie die neuste Version 2019.47.2-284533606 jedoch auf der Website von AKPMirror herunterladen.
Der Google Kalender steht für beide Betriebssysteme zur Verfügung
Ordnung ist das halbe Leben. Mit dem Google Kalender haben Sie die Möglichkeit, Übersicht in Ihren Alltag zu bringen. Obwohl dies der Name vermuten lässt, steht die Anwendung nicht ausschließlich für Googles Betriebssystem zur Verfügung, sondern auch für iOS. Das heißt: Egal ob Sie ein Motorola One Action, ein Google Pixel 4 oder ein iPhone 8 bzw. 11 nutzen – Sie können den Google Kalender verwenden. Gehen Sie einfach in den Google Play bzw. den App Store und laden sich die Applikation unentgeltlich herunter.













