
Ratgeber Smartphone iPhone Sperrbildschirm: Die besten Funktionen und Tricks
Ein Sperrbildschirm diente ursprünglich überwiegend als Bildschirmschoner für ein Gerät, das im Ruhemodus oder kurzzeitig nicht in Betrieb ist. Mittlerweile können Smartphone Sperrbildschirme so einiges mehr. Gerade der iPhone Lockscreen hat so manche Funktion, die Sie wahrscheinlich noch gar nicht kennen. Neben der regulären Anzeige der Uhrzeit und des Datums, können Sie auf dem iPhone Sperrbildschirm Mitteilungen empfangen und wichtige Benachrichtigungen erhalten. Zusätzlich dazu können Sie direkt über den iPhone Lockscreen auf bestimmte Funktionen zugreifen – und das, ohne das Smartphone vorher zu entsperren. Mit jeder Anpassung des Betriebssystems wird ebenso die Funktionalität des Sperrbildschirms verbessert und erweitert. Daher lohnt es sich immer, sein iPhone auf das neueste iOS Update zu aktualisieren. Wir zeigen Ihnen, welche praktischen Funktionen der iPhone Sperrbildschirm aktuell bietet und wie Sie diese bestmöglich nutzen können.
Vorschau von Mitteilungen im iPhone Lockscreen
Einer der wohl nützlichsten Funktionen ist die Vorschau von Mitteilungen im iPhone Sperrbildschirm. Denn hiermit haben Sie die Chance, bereits die ersten Zeilen von empfangenen SMS und Messenger Nachrichten einzusehen sowie Anfangszeilen einer E-Mail zu lesen. Gerade WhatsApp Nachrichten, die Sie nicht öffnen wollen, geben auf dem Sperrbildschirm schon erste Hinweise darauf, worum es geht. Welche Mitteilungen Ihnen auf dem iPhone Lockscreen angezeigt werden sollen, können Sie individuell in den Einstellungen festlegen. Gehen Sie hierzu einfach in Ihre Einstellungen und klicken auf den Menüpunkt „Mitteilungen“. Hier tippen Sie auf die Funktion „Vorschauen anzeigen“ und aktivieren dann „Immer“. Wenn Sie verhindern möchten, dass unbefugte Personen Ihre Nachrichten auf dem Lockscreen sehen können, sollten Sie die Anzeige für jede App individualisieren. Dazu können Sie im Menüpunkt „Mitteilungen“, die jeweils gewünschte App öffnen und festlegen, was angezeigt werden soll. Es stehen die Optionen „Sperrbildschirm“, „Banner“ und „Mitteilungen“ zur Verfügung. Darüber hinaus haben Sie die Chance, verschiedene Optionen zu markieren oder demarkieren. Sie können hier also festlegen, wo die Benachrichtigungen angezeigt werden sollen. Mit Hilfe der Funktion „Vorschauen anzeigen“ können Sie festlegen, wann eine Vorschau angezeigt werden soll. Sie haben die Wahl, ob die Vorschau nur dann angezeigt werden soll, wenn das iPhone entsperrt ist oder können ebenso festlegen, dass überhaupt keine Vorschau auf dem iPhone Lockscreen angezeigt wird.
Über den iPhone Sperrbildschirm auf Funktionen zugreifen
Ebenso hilfreich ist es, dass Sie direkt über den iPhone Sperrbildschirm auf verschiedene Funktionen und Informationen zugreifen können. Apple bietet seinen Nutzern gleich mehrere wichtige Funktionen, die direkt über den iPhone Lockscreen geöffnet werden können. Wir haben die wichtigsten für Sie zusammengefasst:
Kamera direkt über den iPhone Sperrbildschirm öffnen
Um die Kamera direkt über den iPhone Lockscreen zu öffnen, müssen Sie lediglich mit dem Finger von rechts nach links wischen. So können Sie die Kamera besonders schnell aktivieren und bei kurzfristigen Schnappschüssen zügig reagieren. Sie haben die Chance, beliebig viele Fotos und Videos aufzunehmen und diese direkt danach anzusehen. Ein direkter Zugriff auf vorab geschossene und empfangene Fotos und Videos bleibt aber untersagt und ist nur mit einer Entsperrung via PIN-Code oder Fingerabdruck möglich.
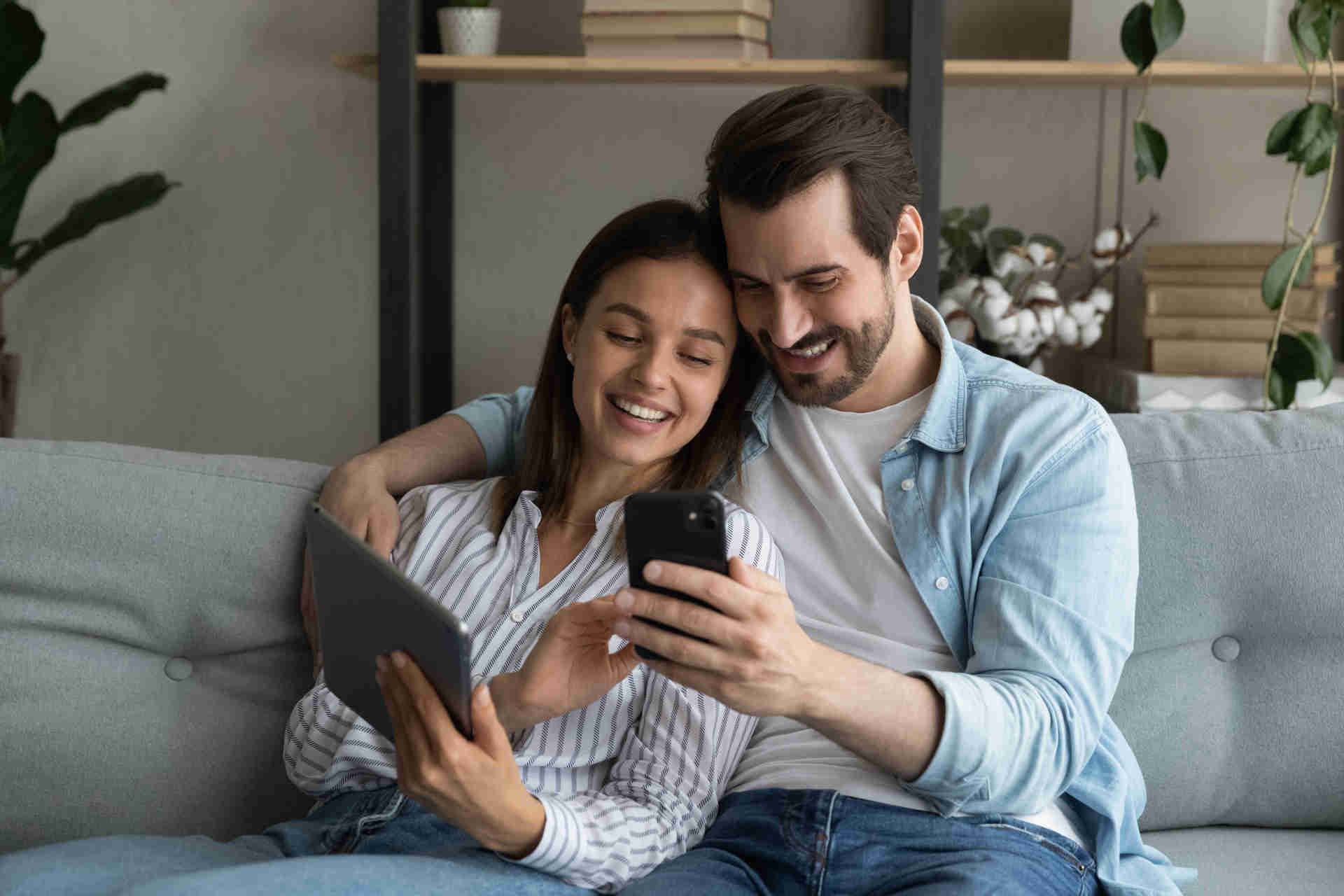
Die Elektrogerätversicherung von WERTGARANTIE
Schützen Sie jetzt Ihr Lieblingsgerät und genießen Sie folgende Vorteile einer Elektroversicherung:
- Schutz vor Schäden aller Art und Diebstahl
- Schneller und unkomplizierter Service im Schadenfall
- Niedriger Monatsbeitrag gegenüber teuren Reparaturen oder Neuanschaffungen
Kontrollzentrum über den iPhone Lockscreen öffnen

Wenn Sie direkt über den iPhone Lockscreen auf das Kontrollzentrum zugreifen möchten, müssen Sie beim iPhone X und neuen Modellen mit Ihrem Finger von der oberen rechten Ecke nach unten streichen. Zum Schließen des Kontrollzentrums wischen Sie vom unteren Bildschirmrand nach oben. Bei älteren iOS Geräten können Sie das Kontrollzentrum öffnen, indem Sie vom unteren Bildschirmrand nach oben wischen. Zum Schließen des Kontrollzentrums bei älteren iPhones streichen Sie nach unten oder drücken einfach den Home-Button.
Ältere Mitteilungen auf dem iPhone Sperrbildschirm anzeigen
Um ältere Mitteilungen auf dem Lockscreen Ihres iOS Smartphones anzuzeigen, können Sie von der Mitte Ihres Geräts nach oben streichen. Dann werden direkt ältere Nachrichten angezeigt, die anschließend ganz gelesen und beantwortet werden können. Sobald Sie eine Nachricht öffnen möchten, müssen Sie aber den korrekten PIN-Code eingeben oder die Fingerabdruck- oder Gesichtserkennungssoftware Ihres iPhones nutzen.
Ansicht „Heute“ öffnen und individuell anpassen
Um die Ansicht „Heute“ zu öffnen, können Sie einfach nach rechts wischen. In dieser Ansicht finden Sie einen Überblick über wichtige Informationen aus Ihren Lieblings-Apps. Welche App-Widgets Ihnen gezeigt werden, können Sie selbst entscheiden und festlegen. Um Widgets festzulegen, können Sie einfach in der Ansicht nach unten scrollen und dann auf den Menüpunkt „Bearbeiten“ tippen. Hier erscheinen bereits voreingestellte Widgets wie Notizen oder das Wetter. Nun haben Sie die Möglichkeit, Widgets zur „Heute“-Ansicht hinzuzufügen oder zu löschen. Zusätzlich dazu können Sie auch Apps und Widgets von Drittanbietern ergänzen. Um ein Widget hinzuzufügen, können Sie auf das grüne Plus-Symbol klicken. Um ein Widget zu entfernen, können Sie das rote Minus-Symbol auswählen. Darüber hinaus haben Sie ebenso die Chance, die Position der jeweiligen Widgets zu verändern. Drücken Sie dazu einfach auf die seitlichen drei Striche neben der jeweiligen App und legen Sie selbst fest, wo die Informationen angezeigt werden sollen.













