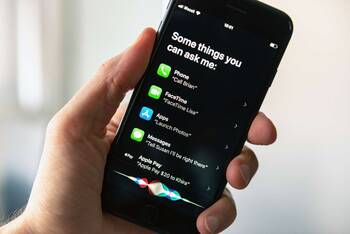Ratgeber Smartphone iPhone Bilder auf den PC übertragen: So geht´s!
Bei vielen platzt sie aus allen Nähten: Die Bildersammlung auf dem Smartphone. Auch wenn Selfie- und Foto-Liebhaber die ganzen Fotos gerne für Facebook, Instagram und Co. nutzen, viele Handybesitzer möchten die Bilder auch außerhalb des Smartphones aufbewahren. Die meisten Handybesitzer haben Tausende an Fotos gespeichert und möchten diese gerne ebenso auf dem PC sichern oder in einem echten Fotoalbum verewigen. Damit die Smartphone-Fotos auch sicher auf dem PC ankommen, bedarf es etwas Fachwissen und spezieller Tipps und Tricks. Gerade Apple-Nutzer fragen sich oftmals: Welche Möglichkeiten habe ich, um iPhone Bilder vom Smartphone auf meinen PC zu übertragen? Ob iTunes dafür notwendig ist und welche anderen Möglichkeiten es noch gibt, erfahren Sie hier.
Verschiedene Möglichkeiten, um iPhone Bilder zu übertragen
Die gute Nachricht: Es gibt mehrere Möglichkeiten, um iPhone Bilder auf den PC zu übertragen. Genauer gesagt stehen Ihnen derzeit drei Wege offen: Der bekannteste Weg ist die Nutzung von iTunes. Was viele Apple Nutzer nicht wissen: iTunes ist nicht zwingend notwendig, um Fotos auf den PC zu übertragen. Zwei weitere Optionen sind die Nutzung des Windows Explorers oder die Verwendung der iCloud. Bitte beachten Sie dabei, dass Sie einen Windows-PC benötigen, um Bilder von einem iPhone via Windows Explorer übertragen zu können. Wer die Methode via iCloud nutzen möchte, muss über einen kostenlosen iCloud Account verfügen und ausreichend Speicherplatz haben. Für Mac-Nutzer gibt es noch einmal andere Möglichkeiten, um iPhone Bilder auf den PC zu übertragen. Für welche Option Sie sich entscheiden, bleibt Ihnen überlassen. Wir stellen Ihnen alle Wege mit Erklärung und Erläuterung vor.
Der bekannteste Weg, Fotos zu übertragen: iTunes
Die bekannteste Methode, um iPhone Bilder auf den PC zu übertragen, ist iTunes. Dazu sollten Sie Ihr iPhone mit Ihrem PC verbinden. Wird das Lightning-Kabel des iPhones an den PC angeschlossen, öffnet sich iTunes meistens ganz automatisch auf Ihrem Computer. Falls nicht, klicken Sie auf das Symbol des angeschlossenen iPhones. In der iPhone-Ansicht in iTunes kann anschließend auf Fotos geklickt werden und das Kästchen bei Fotos synchronisieren aktiviert werden. iTunes bietet einem die Möglichkeit, verschiedene Ordner und Fotos auszuwählen, die übertragen werden sollen. Nachdem alle Angaben gemacht wurden, müssen Sie auf den Button „Anwenden“ klicken. Die Methode ist vergleichsweise schnell und sicher.
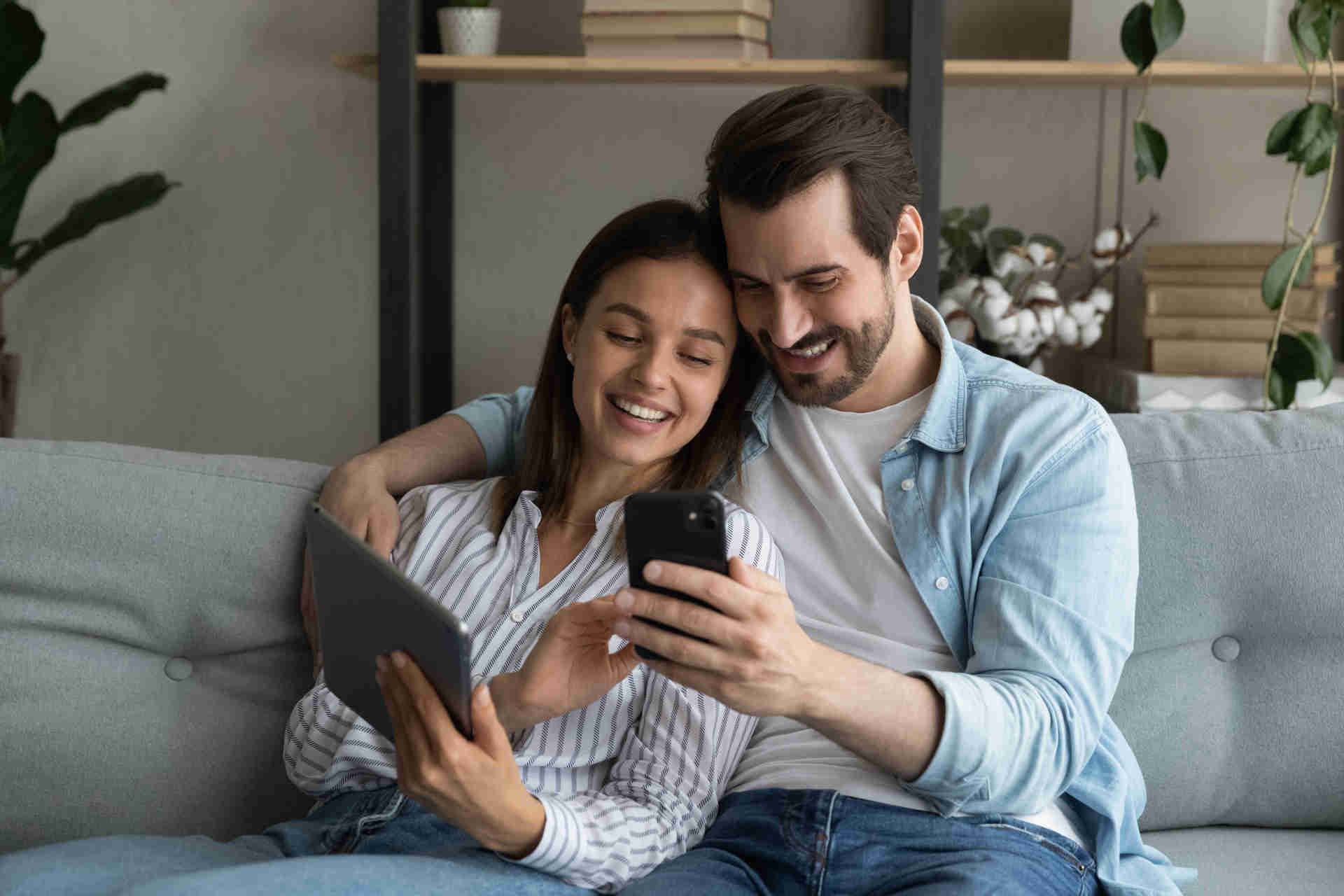
Die Elektrogerätversicherung von WERTGARANTIE
Schützen Sie jetzt Ihr Lieblingsgerät und genießen Sie folgende Vorteile einer Elektroversicherung:
- Schutz vor Schäden aller Art und Diebstahl
- Schneller und unkomplizierter Service im Schadenfall
- Niedriger Monatsbeitrag gegenüber teuren Reparaturen oder Neuanschaffungen
Bilder via Windows Explorer auf den PC übertragen

Wer es besonders schnell mag, sollte seine iPhone Bilder mit Hilfe von Windows Explorer auf den PC übertragen. Hierzu verbinden Sie das iPhone mit einem Windows-PC. Dies erfolgt anhand des USB-Datenkabels. Im Normalfall erscheint umgehend ein Pop-up-Fenster auf Ihrem iPhone. Dort wird um Zugriff gebeten. Ein kurzer Klick auf „Zulassen“ genügt, um den Import zu starten. Danach öffnet man den Windows Explorer und klickt auf „Dieser PC“. Je nach Einstellung öffnet sich der Windows Explorer eventuell auch ganz automatisch, sobald das iPhone angeschlossen wird. Unter „Externe Geräte“ wird nun das verbundene iPhone angezeigt. Ein Doppelklick führt Sie zum Ordner DCIM. In wenigen Sekunden sind dort alle vorhandenen Fotos abgelegt. Besonders hilfreich: Alle Ordner sind aufsteigend nummeriert. Die neuesten Fotos finden Sie in den Ordnern mit den höchsten Nummern. Anschließend können Sie die übertragenen iPhone Fotos auf den PC kopieren und im gewünschten Ordner speichern. Am schnellsten geht dies, wenn alle Fotos markiert und via „STRG+C“ kopiert werden. Die Übertragung mit Hilfe von Windows Explorer ist nicht nur extrem schnell, sondern auch simpel.
iPhone Bilder via iCloud auf den PC übertragen
Wer die iCloud-Foto Mediathek auf seinem iPhone verwendet, profitiert von der automatischen Speicherung aller Fotos in der iCloud. Um die Fotos abzurufen, müssen Sie sich lediglich unter iCloud.com anmelden und Ihre Apple-ID samt zugehörigem Kennwort eingeben. In der Übersicht der Fotos können alle Bilder aufgerufen und direkt auf jedem PC gespeichert werden. Verwenden Sie dazu wieder die Maus, um alle gewünschten Fotos zu markieren und via „STRG+C“ zu kopieren. Wer möchte, kann ebenso über das Wolken-Symbol alle markierten Bilder auf seinen PC herunterladen. Die Fotos befinden sich nach erfolgreichem Download in dem Ordner „Downloads“. Die Speicherung in der iCloud dient der automatischen Sicherung aller Bilder. Der Nachteil daran: Es wird oftmals zusätzlicher kostenpflichtiger Speicherplatz benötigt.
iPhone Fotos auf einen Mac übertragen
Um iPhone Fotos auf einen Mac zu übertragen, stehen einem gleich mehrere Möglichkeiten zur Verfügung: Die Bilder können via Foto-App, iCloud oder Air Drop übertragen werden. Seit der Einführung der iCloud Foto Mediathek ist die manuelle Übertragung von Fotos beim Mac nicht mehr notwendig. Die Übertragung mit Hilfe der iCloud ist zwar ein leichter Weg, setzt aber voraus, dass ein iCloud Konto eingerichtet werden muss. Wer auf die Nutzung von iCloud verzichten möchte, hat immer noch die Option, alternative Wege zu gehen. Besonders bei einer großen Anzahl von Bildern kann eine Übertragung über die Foto-App sinnvoll sein. Dabei wird das iPhone mit dem Kabel an den Mac angeschlossen und mit wenigen Klicks die Fotos ausgewählt, die importiert werden sollen. Alle geladenen Fotos stehen anschließend in der Foto-App bereit und können via Drag&Drop in jeden beliebigen Ordner verschoben werden. Eine weitere beliebte Methode ist die Übertragung via AirDrop. Gerade wer nur einzelne Bilder übertragen möchte, ist mit der Verwendung von AirDrop gut beraten. Hierfür muss die Bluetooth Schnittstelle des Macs aktiviert werden. Sie können anschließend die gewünschten Bilder in der Fotos App auswählen und mit Hilfe des Teilen-Symbols verschicken.