
Ratgeber Apps & Programme So lassen sich mittels Passwort iOS Apps sichern
Was wäre ein Smartphone ohne Apps? Richtig, nicht wirklich viel. Während sich Handys früher vor allem durch verschiedene Funktionen voneinander abgegrenzt haben, bestimmen heutzutage maßgeblich Apps die Smartphone-Nutzung. Für das iPhone existieren knapp zwei Millionen verschiedene Applikationen. Egal ob zur Unterhaltung, fürs Arbeiten oder für den Sport – im App Store gibt es für jede Lebenslage eine Fülle unterschiedlicher Anwendungen. Das ist unheimlich praktisch, schließlich ist so für jeden etwas dabei und Apps lassen sich per Fingerzeig kinderleicht nutzen. Zum Problem wird es dann, wenn auf diese Weise auch Dritte unerlaubt darauf zugreifen. Besonders bei Kindern empfiehlt es sich den Zugriff auf Ihre Anwendungen zu beschränken. Wir verraten Ihnen, wie Sie mithilfe eines Passworts Ihre iOS Apps sichern können und was Sie beim Schutz Ihrer Applikationen außerdem beachten sollten.
iOS Apps sichern mit dem Feature „Bildschirmzeit“
Möchten Sie Ihre iOS Apps sichern und dafür ein Passwort festlegen, dann gelingt dies am besten über das menüinterne Feature „Bildschirmzeit“. Die Funktion wurde bereits vor zwei Jahren mit iOS 12 eingeführt und befindet sich seitdem standardmäßig auf allen iPhones mit iOS 12 oder neuer. Mittels Bildschirmzeit lassen sich Limits bestimmen, die sich auf die Nutzung von Apps und einzelnen Funktionen auswirken – mehr zum Feature Bildschirmzeit erfahren Sie im letzten Abschnitt. Hinweis: Durch Bildschirmzeit lassen sich keine Passwörter festlegen, mit denen Sie den Zugriff auf Apps komplett verbieten können, sondern stattdessen zeitliche Limits für die Nutzung. Mit diesen können Sie eine Zeitspanne definieren, in der die Verwendung einer oder mehrerer Apps erlaubt ist. Sollte das von Ihnen festgelegte Zeitfenster geschlossen sein, können Sie die entsprechende App nicht mehr nutzen. (Zwar lassen sich einige Apps auch komplett ohne Zeitlimits sperren, jedoch nicht alle.) Falls Sie das Feature Bildschirmzeit noch nicht genutzt haben, kein Problem. Wir geben Ihnen im Folgenden eine Schritt-für-Schritt-Anleitung. Auf diese Weise lernen Sie schnell und unkompliziert, wie sich Ihre iOS Apps sichern lassen.
„Bildschirmzeit“ für Ihr iPhone einrichten
Das Feature Bildschirmzeit ist leicht zu finden. Es befindet sich auf der ersten Menüebene in den Einstellungen. Gehen Sie einfach auf Einstellungen > Bildschirmzeit. Sollten Sie die Funktion bislang nicht genutzt haben, erscheint Ihnen zunächst ein Menü mit nur einer Option: „Bildschirmzeit aktivieren“. Tippen Sie darauf, und in der Folge erhalten Sie eine kurze Übersicht über all die Features, die „Bildschirmzeit“ für Sie bereithält. Bestätigen Sie mit „Fortfahren“ und wählen Sie als nächstes aus, ob Sie auf Ihrem eigenen Gerät Ihre iOS Apps sichern wollen oder auf dem Ihres Kindes. Da es im aktuellen Fall um Ihr Telefon bzw. Ihre Applikation geht, wählen Sie „Mein iPhone“. Im Anschluss befinden Sie sich im Menü von „Bildschirmzeit“.
Bestimmen eines Bildschirm-Codes
Bevor Sie via Passwort Ihre iOS Apps sichern können, müssen Sie als erstes den sogenannten „Bildschirm-Code“ festlegen. Mit dieser Zahlenfolge schützen Sie später Ihre Anwendungen bzw. begrenzen den Zugriff darauf. Scrollen Sie soweit nach unten, bis Sie die Option „Bildschirm-Code verwenden“ sehen und wählen diese aus. Bestimmen Sie anschließend einen vierstelligen Code. Hinterlegen Sie im nächsten Schritt Ihre Apple-ID sowie das dazugehörige Passwort. Auf diese Weise lässt sich ein vergessener Bildschirm-Code wiederherstellen. Dieser Schritt ist nicht zwingend notwendig, aber definitiv zu empfehlen.
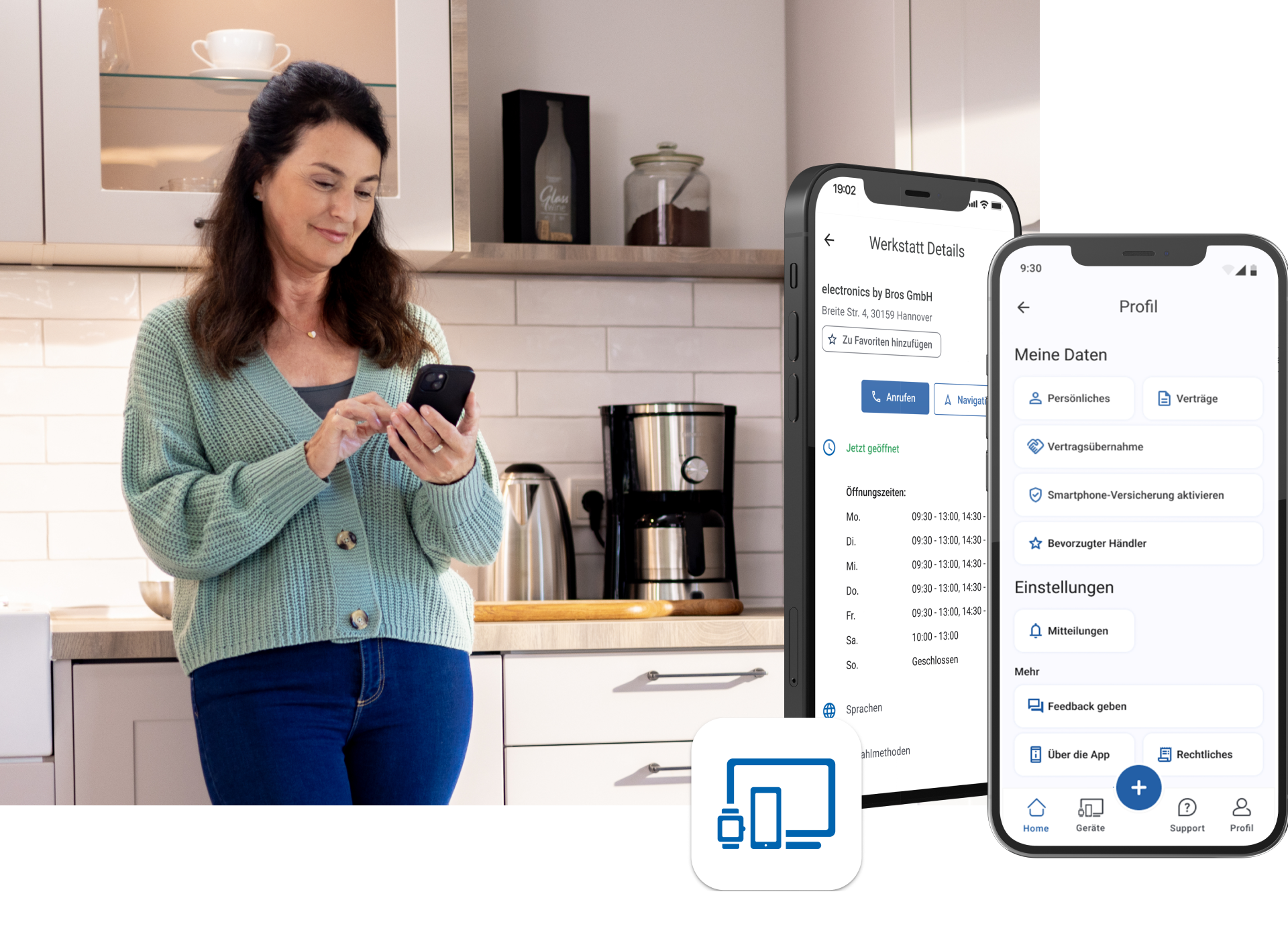
Die TechManager App - Einfach. Gut. Beraten.
Mit der TechManager App haben Sie alle Infos über Ihre Geräte an einem Ort. Und direkten Support an Ihrer Seite.
- Alle Daten auf einen Blick
- Einfach Versicherung hinzufügen
- Direkter Support im Live Chat
Apps und App-Kategorien auswählen

Im Hauptmenü von Bildschirmzeit stehen Ihnen fünf Untermenüpunkte zur Auswahl: „Auszeit“, „App-Limits“, „Kommunikationslimits“, „Immer erlauben …“ und „Beschränkungen“. Wie sich bereits erahnen lässt, dienen alle Menüpunkte dem (zeitlichen) Limitieren Ihrer iOS Funktionen bzw. Applikationen. Um Ihre iOS Apps sichern zu können, tippen Sie auf die zweite Option „App-Limits“. Im Anschluss wählen Sie die (als einzig angezeigte) Option „Limit hinzufügen“ aus. In der Folge wird eine Liste mit Begriffen wie „Soziale Netzwerke“, „Unterhaltung“ oder „Bildung“ angezeigt. Hierbei handelt es sich um eine von Apple vorgenommene Einteilung, die Ihre Apps nach Kategorien ordnet. Hinter dem Label „Unterhaltung“ verbergen sich z.B. Anwendungen wie Netflix oder Apple Music. Tippen Sie auf eine dieser Kategorien, öffnet sich ein Drop Down Menü und die einzelnen Applikationen erscheinen. Wählen Sie nun die Programme aus, die Sie per Passwort sichern wollen. Links neben jeder Kategorie befindet sich eine Checkbox. Möchten Sie mehrere zu einer Kategorie gehörenden iOS Apps sichern, dann tippen Sie einfach auf die Checkbox neben der entsprechenden Kategorie. Wenn Sie gleich alle iOS Apps sichern wollen, dann wählen Sie einfach die oberste Option „Alle Apps & Kategorien“ aus.
Zeitlimit für die Nutzung bestimmen
Tippen Sie auf „Weiter“, wenn Sie alle Apps markiert haben, die Sie via Passwort schützen möchten. Nun werden Sie aufgefordert, das eigentliche Zeitlimit für die App-Nutzung einzugeben. Unter der Option „Tage anpassen“ können Sie festlegen, ob die Limits täglich gelten sollen oder nur für bestimmte Tage. Sollten Sie hier nichts weiter einstellen, wird automatisch „1 Std., jeden Tag“ festgelegt. Bestätigen Sie im Anschluss mit „Hinzufügen“ und das Zeitlimit tritt in Kraft. Wenn Sie im Nachhinein andere iOS Apps sichern möchten oder etwas an der Zeitspanne der eingestellten App-Limits ändern möchten, können Sie dies jederzeit tun. Gehen Sie dazu wieder auf Einstellungen > Bildschirmzeit > Apps-Limits und passen Sie die von Ihnen gemachte Auswahl an.
Das hält die Funktion „Bildschirmzeit“ außerdem bereit
In Bildschirmzeit stehen Ihnen neben „Apps-Limits“ vier weitere Optionen zur Verfügung: Unter „Auszeit“ lassen sich feste Uhrzeiten sowie Wochentage bestimmen, an denen Ihre Apps nicht genutzt werden können. „Kommunikationslimits“ beschränkt den (digitalen) Kontakt, den Sie mit Freunden und Bekannten während einer „Auszeit“ haben. Mit „Immer erlauben …“ können Sie Ausnahmen festlegen, an denen die zeitlichen Beschränkungen nicht gelten sollen. Unter dem Menüpunkt „Beschränkungen“ lassen sich nicht nur iOS Apps sichern bzw. deren Nutzung limitieren, sondern auch einzelne Funktionen, wie z.B. den Gebrauch des Mikrofons. Wenn Sie noch mehr zur Bildschirmzeit erfahren wollen, dann klicken Sie hier.













