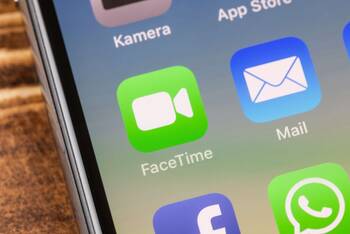Ratgeber Apps & Programme Die besten Tipps für Google Meet
Private oder berufliche Videochats sind nicht erst seit Corona möglich, doch haben solche Dienste während der Pandemie an Bedeutung gewonnen. Abstand halten ist mit Tools wie Google Meet kein Problem und dennoch können Sie wichtige Dinge besprechen. Möchten Sie Google Meet für eine Videokonferenz mit Freunden, Familienmitgliedern oder Kollegen nutzen? Wir verraten Ihnen die besten Tipps und für Google Meet auf PC, Android-Smartphone und iOS. So werden Sie im Handumdrehen zum Profi für Videokonferenzen.
Google Meet nun kostenlos
Seit Mai 2020 kann Google Meet kostenlos genutzt werden und ist daher eine beliebte Alternative zu Zoom. Vorher war es Bestandteil der gebührenpflichtigen G Suite. Eigentlich besteht eine Limitierung auf 60 Freiminuten pro Meeting, doch aufgrund der Corona-Problematik hat Google diese Beschränkung bislang noch nicht umgesetzt. Um den Dienst zu nutzen, müssen Sie sich dafür „bewerben“, denn Google Meet wird schrittweise für alle zur Verfügung gestellt. Sie werden dann benachrichtigt, sobald der Dienst für Sie nutzbar ist.
In diesem Artikel setzen wir voraus, dass Sie Google Meet bereits genutzt haben. Deswegen geht es hier um primär um Dinge, die Sie wahrscheinlich noch nicht kennen. Oder wissen Sie, wie das Besprechungslayout an PC oder Mac geändert werden kann? Ganz einfach: Klicken Sie während des Meetings auf die drei vertikalen Punkte und wählen Sie dann das gewünschte Layout aus, etwa Kacheln, wenn Sie alle Teilnehmenden sehen oder Fokus, wenn Sie nur die aktiv sprechende Person sehen möchten.
Google Meet ist eine tolle Software, doch manchmal sind die Teilnehmenden schwer zu verstehen. Hier helfen Untertitel, die allerdings bislang nur in Englisch verfügbar sind. Aktiviert werden können sie mit der entsprechenden Schaltfläche (CC) im Meet-Fenster (funktioniert auch in der App). Ebenso nützlich sind die Videoeinstellungen. Haben Sie eine schlechte Netzwerkverbindung, ist die Standardauflösung von 360p empfehlenswert, ansonsten liefert High Definition (720p) natürlich das wesentlich bessere Bild. Darüber hinaus kann auch nur Audio übertragen werden.
Teilnehmende stummschalten oder rauswerfen
Je mehr Leute an einer Videokonferenz teilnehmen, desto unübersichtlicher wird es. Stellen Sie sich vor, Sie halten einen Vortrag vor Kommilitonen und hören jedes Geräusch, das über die vielen Mikrofone übertragen wird. Deswegen können Sie Teilnehmende stummschalten (über die drei vertikalen Punkte auf dem Rechner oder die Registerkarte „Personen“ auf dem Smartphone). Es ist auch möglich, jemanden aus der Besprechung zu entfernen (über den Zurück-Pfeil auf dem PC bzw. Mac und das Antippen der Person auf dem Handy). Handelt es sich um eine persönliche Besprechung, ist beides jedoch nur durch den Moderator ausführbar. Ihre eigene Kamera lässt sich übrigens mit Cmd (Strg) + E ein- und ausschalten, mit Cmd (Strg) + D das Mikrofon.
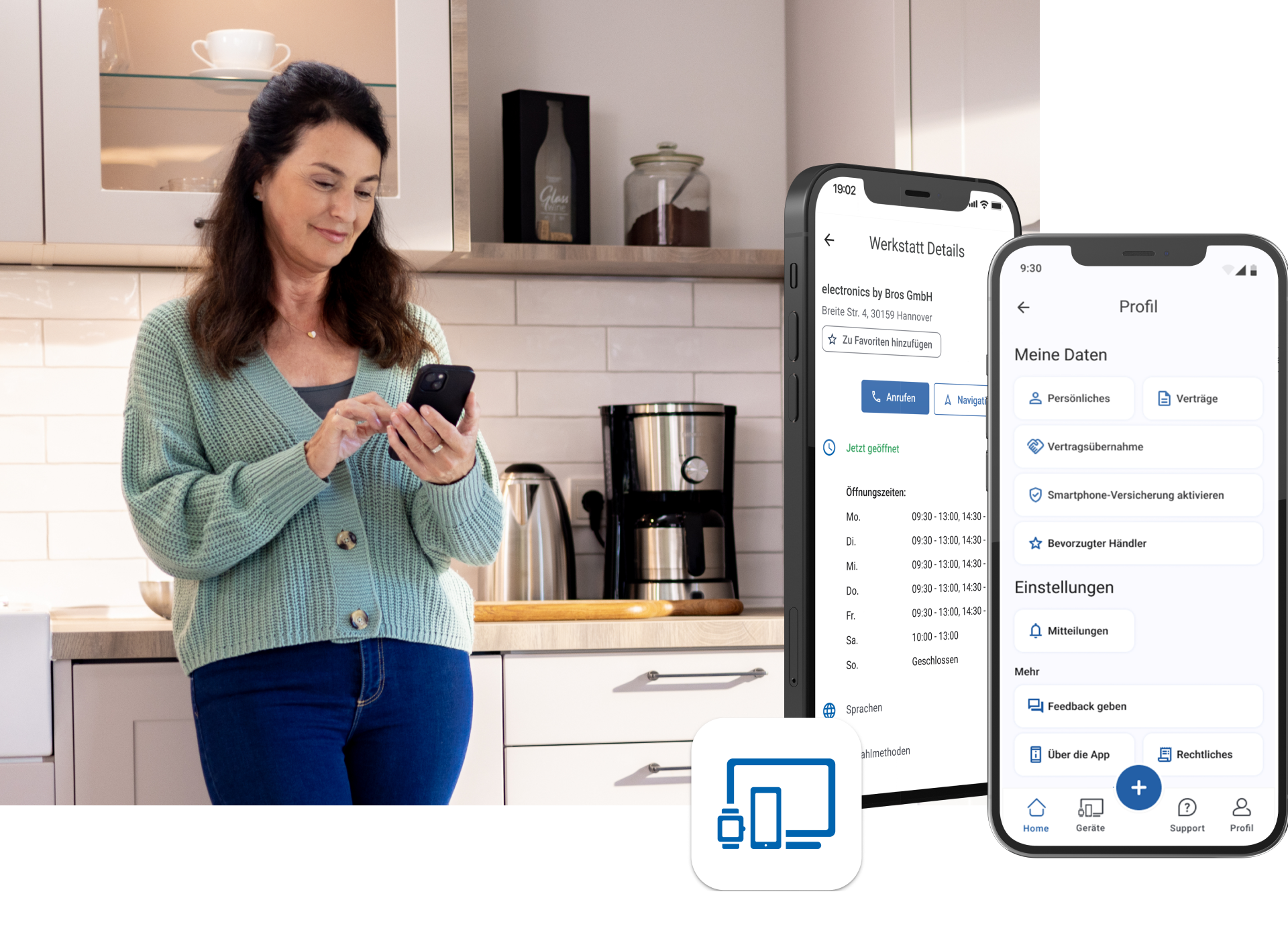
Die TechManager App - Einfach. Gut. Beraten.
Mit der TechManager App haben Sie alle Infos über Ihre Geräte an einem Ort. Und direkten Support an Ihrer Seite.
- Alle Daten auf einen Blick
- Einfach Versicherung hinzufügen
- Direkter Support im Live Chat
Besprechung aufzeichnen

In Google Meet besteht zudem die Möglichkeit, eine Videokonferenz aufzuzeichnen. Das kann in vielen Situationen hilfreich sein und so sollten Sie auch diesen Google Meet Trick kennen. Hat das Meeting begonnen, klicken Sie auf dem PC oder Mac wieder auf die drei vertikalen Punkte. Dort können Sie die Aufzeichnung starten. Darüber werden die anderen Teilnehmenden natürlich informiert. Über denselben Weg kann die Aufnahme auch wieder gestoppt werden, die daraufhin im Google Drive des Organisators der Besprechung gespeichert wird, der den Link zur Datei anschließend ebenso automatisch erhält wie die Person, welche die Aufzeichnung gestartet hat.
In vielen Meetings wird es notwendig sein, den Bildschirm mit anderen zu teilen. Auch das funktioniert problemlos. Auf einem Mac oder PC müssen Sie dafür nur die Schaltfläche „Jetzt präsentieren“ in der unteren rechten Ecke anklicken. Daraufhin kann zwischen dem gesamten Bildschirm, einem Fenster oder einer Chrome-Registerkarte gewählt werden. Dann nur noch auf „Teilen“ klicken und los geht’s. Über „Präsentation beenden“ stoppen Sie das Teilen des Bildschirms, was natürlich auch auf dem Smartphone funktioniert. Hier teilen Sie über die drei vertikalen Punkte. Meet ist ein Dienst von Google und arbeitet daher mit anderen Tools zusammen, beispielsweise mit Chrome. Lassen Sie sich via Chrome über Anrufe oder Chats in Meet benachrichtigen, indem Sie in die Einstellungen der Suchmaschine gehen und dort unter „Datenschutz und Sicherheit“ die Option „Website-Einstellungen“ auswählen. Unter „Benachrichtigungen“ müssen Sie nun Google Meet zulassen.