
Ratgeber Smartphone Praktische Tipps für Ihren Android-Sperrbildschirm
Smartphones sind aus unserem Alltag nicht mehr wegzudenken. Sie sind wahre Alleskönner und begeistern uns mit ihren unzähligen Möglichkeiten. Gleichzeitig sind darauf viele Daten gespeichert, die nicht für Dritte gedacht sind, etwa E-Mails, Bilder oder Passwörter. Mit dem Android-Sperrbildschirm lassen sich Handydaten schützen, denn er ist das Tor zu Ihrem Smartphone. Zu seinen Grundfunktionen gehört das Anzeigen von Benachrichtigungen, Datum, Uhrzeit und Akkustand. Doch er bietet noch viele weitere Möglichkeiten. Wie Sie das Potential des Android-Sperrbildschirms vollends nutzen können, verrät unser Artikel.
Typ des Android-Sperrbildschirms ändern
Wie der Name schon sagt, dient der Sperrbildschirm in erster Linie der Sicherung des Telefons vor dem unerwünschten Zugriff Dritter auf Ihre Daten. Android ermöglicht das Entsperren in der Regel auf dreierlei Art: über Muster, PIN oder Kennwort. Moderne Smartphones ermöglichen darüber hinaus eine Fingerabdruck-Authentifizierung und Gesichtserkennung.
Um den Typ zu ändern, rufen Sie Telefoneinstellungen > Sicherheit > Bildschirmsperre bzw. bei Samsung-Handys rufe Einstellungen > Sperrbildschirm > Sperrbildschirmtyp auf. Manchmal befindet sich diese Option auch unter Einstellungen > Anzeige > Sperrbildschirm. Es ist auch möglich, oben rechts unter Einstellungen nach „Sperrbildschirmtyp“ zu suchen, um diesen Punkt zu finden.
Bildschirmsperre deaktivieren
Manch einen stört der Android-Sperrbildschirm auch. Kein Problem, denn er lässt sich deaktivieren. Dafür müssen Sie bei den oben beschriebenen Sperrbildschirm-Einstellungen einfach „Keine“ auswählen. Alternativ lässt sich statt Muster, PIN oder Kennwort „Streichen“ aktivieren. Diese Option ist allerdings genauso unsicher wie keine Sperre, denn mit der Wischfunktion hat jeder Zugriff auf die Daten des Handys. Wer ein älteres Android-Handy hat, bei dem fehlt die Deaktivierungsfunktion möglicherweise. In diesem Fall können Sie sich mit einer App weiterhelfen, etwa „No Lock“. Damit lässt sich der Sperrbildschirm ein- und ausschalten.
Hintergrundbild festlegen
Viele User wissen gar nicht, dass sie für den Sperrbildschirm ein anderes Hintergrundbild verwenden können als für den Startbildschirm. Doch das geht. Folgende Methoden stehen dafür zur Verfügung:
Android Einstellungen
Gehen Sie zu Telefoneinstellungen > Anzeige > Hintergrundbild bzw. bei neueren Android-Versionen Einstellungen > Hintergründe und Themes. Dort lässt sich das Foto aus „Meine Hintergrundbilder“ auswählen und als Hintergrundbild einstellen. Dabei haben Sie die Wahl, ob es für den Startbildschirm, für den Sperrbildschirm oder für beides verwendet werden soll.
Galerie-App Android
Alternativ gehen Sie in die Galerie-App Ihres Android-Smartphones, wählen das Foto aus, tippen die drei Punkte oben rechts und „Als Hintergrund festlegen“ an. Auch hier gibt es wieder die Unterscheidung zwischen Start- und Sperrbildschirm.
Android Startbildschirm
Sie können aber auch länger auf einen leeren Bereich Ihres Startbildschirms tippen und dann „Hintergründe“ wählen. Auch dann stehen die bereits beschriebenen Optionen zur Verfügung.
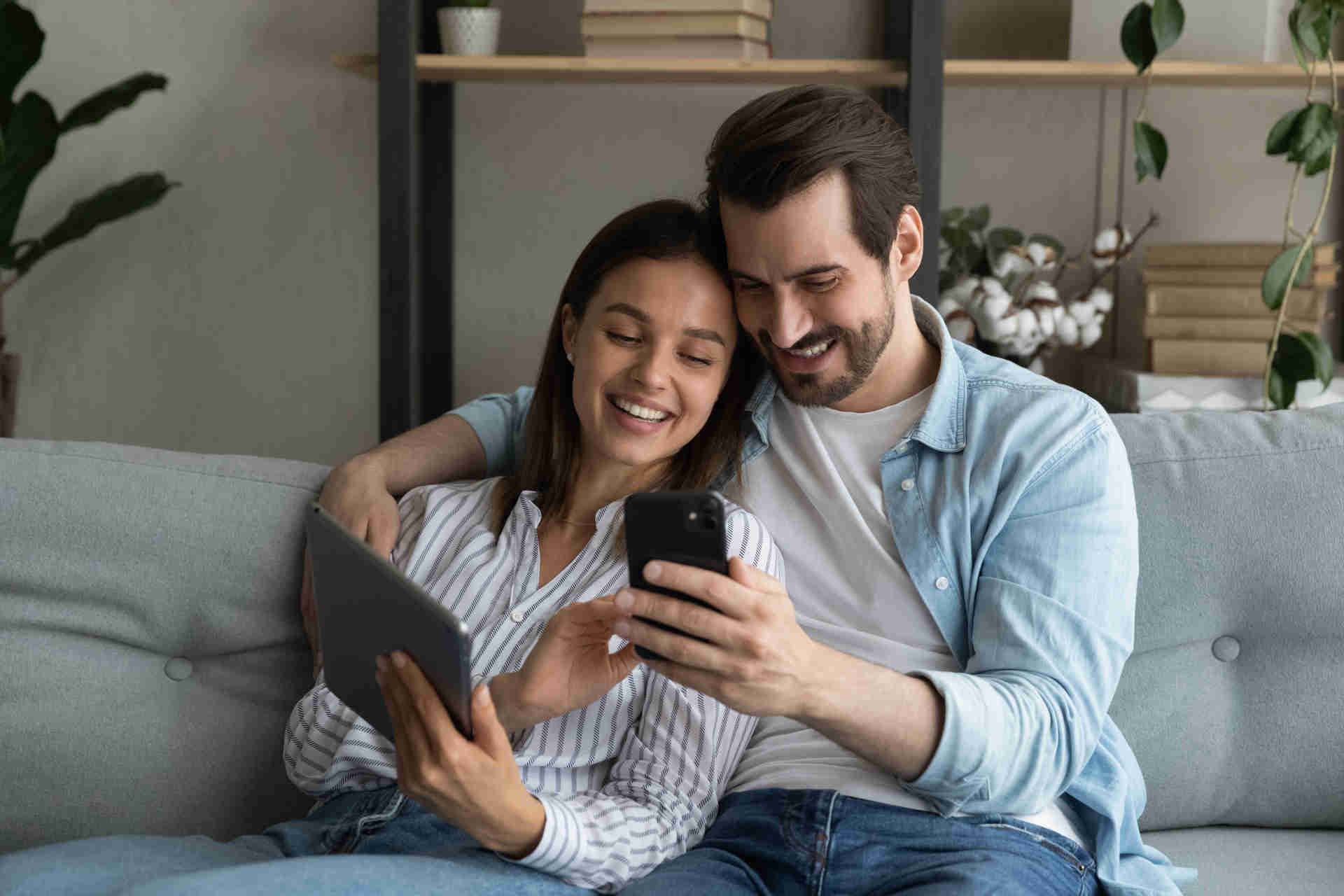
Die Elektrogerätversicherung von WERTGARANTIE
Schützen Sie jetzt Ihr Lieblingsgerät und genießen Sie folgende Vorteile einer Elektroversicherung:
- Schutz vor Schäden aller Art und Diebstahl
- Schneller und unkomplizierter Service im Schadenfall
- Niedriger Monatsbeitrag gegenüber teuren Reparaturen oder Neuanschaffungen
Kontaktinformationen auf dem Sperrbildschirm

Neben den üblichen Benachrichtigungen auf dem Android-Sperrbildschirm lässt sich dort auch ein individueller Text anzeigen. Stellen Sie sich vor, Sie verlieren Ihr Handy und jemand findet es. Woher soll er nun wissen, wem es gehört? Wenn Sie Ihre Kontaktinformationen auf dem Sperrbildschirm anzeigen lassen, hat der Finder die Antwort und kann das Handy zurückgeben. Ein Text mit E-Mail-Adresse und Telefonnummer (oder anderen Informationen) kann unter Einstellungen > Anzeige > Bildschirmsperranzeige > Bildschirmsperrmeldung bzw. bei Samsung-Handys über Einstellungen > Sperrbildschirm > Kontaktinformationen hinzugefügt werden.
Deaktivieren der Benachrichtigungszentrale
Während die Anzeige der Kontaktinformationen im Notfall hilfreich sein kann, ist die Benachrichtigungszentrale nicht von jedem erwünscht – Stichwort Datenschutz. Sie ist zwar praktisch, weil das Android-Smartphone nicht erst entsperrt werden muss, um Benachrichtigungen zu sehen. Aber manch einer will sie auch vor neugierigen Blicken schützen. Dann macht es Sinn, die Anzeige der Benachrichtigungen zu deaktivieren. Möglich ist das über Einstellungen > Anzeige > Sperrbildschirm > Bildschirm sperren bzw. Einstellungen > Sperrbildschirm > Benachrichtigungen bei Modellen von Samsung. Hier kann nicht nur die Benachrichtigungszentrale deaktiviert, sondern auch der Benachrichtigungsstil ausgewählt werden.
Automatisches Entsperren
Wenn Sie den Sperrbildschirm beim Android-Smartphone grundsätzlich praktisch finden, um die Inhalte Ihres Handys vor unbefugtem Zugriff zu schützen, nervt Sie das Entsperren aber vielleicht trotzdem. Das muss nicht sein, denn mit der Smart-Lock-Funktion lässt sich festlegen, unter welchen Bedingungen Ihr Smartphone entsperrt bleibt, etwa wenn Sie es bei sich tragen oder es sich an einem vertrauenswürdigen Ort wie das eigene Zuhause befindet. Diese Option befindet sich unter Einstellungen > Sicherheit > Smart Lock. Bei Samsung wählt ihr Einstellungen > Sperrbildschirm > Smart Lock. Apropos Samsung: Der Hersteller bietet bei seinen Handys auch die Möglichkeit, unter Einstellungen > Sperrbildschirm den Uhrenstil des Sperrbildschirms samt Farbe zu ändern.
Mit den vorgestellten Tipps lässt sich der Android-Sperrbildschirm ändern und sehr gut an die individuellen Vorlieben anpassen. Wem das nicht reicht, der greift auf Drittanbieter-Apps wie „Next Lock Screen“ von Microsoft zurück, mit denen sich noch weitere Einstellungen vornehmen lassen. Möglich sind die Änderungen auch durch Rooten, doch das ist aufwendig und nur für erfahrene User empfehlenswert.













