
Ratgeber Smartphone Die besten Huawei Mate 20 Pro Tipps und Tricks
Mit dem Mate 20 Pro hat Huawei eines der Top-Smartphones 2018 auf den Markt gebracht. Nicht nur Nutzer, auch Experten sind der festen Überzeugung, dass das Smartphone eine Auszeichnung verdient hat. Das Gerät überzeugt nicht nur mit einer komplett überholten Kamera, sondern ebenso mit vielen beeindruckenden Innovationen und bietet ganz neue Möglichkeiten. Da viele Funktionen aber nicht standardmäßig installiert und aktiviert sind, bedarf es speziellen Know-Hows, um diese zu entdecken. Wir zeigen Ihnen, welche Features wirklich sinnvoll sind und wie Sie diese nutzen können. In unserem großen Ratgeber Huawei Mate 20 Pro Tipps und Tricks führen wir Sie durch das Labyrinth an Möglichkeiten und verraten Ihnen, wie Sie sie nutzen.
Überblick der besten Huawei Mate 20 Pro Tipps und Tricks
1. Augen schonen und Sehkomfort erhöhen
Es ist nichts Neues, dass sich Smartphones so einstellen lassen können, dass das blaue Licht maximal gefiltert wird. Dies soll die Augen schonen und auch Ihren Schlaf nachhaltig verbessern. Beim neuen Huawei Mate 20 Pro lässt sich aber nicht nur blaues Licht reduzieren, sondern ebenso die gesamte Farbtemperatur anpassen. Das Beste daran: Die Farbtemperatur passt sich ganz von alleine an. Das Gerät erkennt also, ob Sie sich gerade im Sonnenschein befinden oder bei kaltem Neonlicht im Büro sitzen. Dementsprechend passt das Smartphone seine Farben an und schwenkt entweder ins Warme oder ins Kalte. Die Funktion nennt sich „Natürliche Farbtöne“ und findet sich in den Einstellungen unter „Anzeige“ > „Augen schonen und Farbe“ wieder.
2. Mit dem Huawei Mate 20 Pro Dark Mode Akkulaufzeit sparen
Eine weitere coole Funktion des Huawei Mate 20 Pro ist der Dark Mode. Da die Benutzeroberfläche EMUI 9 mit vielen hellen Farben gestaltet wurde, erhöht das den Energieverbrauch des Geräts. Das lässt sich deutlich am Akkustand des Smartphones ablesen. Um dem entgegenzuwirken und mehr Strom zu sparen, gibt es den Dark Mode. Der Dark Mode sorgt dafür, dass alle hellen Flächen, in diesem Fall der weiße Hintergrund, auf Schwarz umgestellt werden. Somit schaltet das OLED-Panel die sonst benötigten Pixel aus und Sie können jede Menge Huawei Mate 20 Pro Akkulaufzeit einsparen. Damit die Inhalte dennoch gut lesbar sind, wird die Schrift in kräftigem Weiß dargestellt. Somit ist der Dark Mode nicht nur dafür da, um Energie zu sparen, sondern wirkt auch extrem stylisch. Die Funktion „Dark Mode“ können Sie in den Einstellungen unter „Akku“ aktivieren.
3. Huawei Mate 20 Pro Trick: Die Notch verbergen
Verglichen mit anderen Smartphones ist das Huawei Mate 20 Pro mit einer vergleichsweise breiten Notch ausgestattet. Notch ist der Begriff für die in das Display eingelassene Kamera. Letztendlich liegt die breite Notch beim Mate 20 Pro an der Unterbringung der Technik in ihr, denn in der Notch befindet sich die 3D-Gesichtserkennung. Wenn Sie das stört, haben Sie die Möglichkeit, die Notch zu verbergen. Das Huawei-Gerät bietet die Option, die seitlichen Bereiche neben der Notch abzudunkeln, so dass diese kaum noch zu erkennen sind. Dadurch zeichnet sich am oberen Bildschirmrand ein simpler schwarzer Balken ab. Letztendlich handelt es sich dabei um eine spielerische Funktion, die lediglich einer anderen Optik dient. Sie können die Funktion unter Einstellungen > Anzeige > Weitere Anzeige-Einstellungen >Notch finden. Sie haben die Option, die Notch dauerhaft auszublenden oder können diese auch nur für einzelne Apps verbergen.
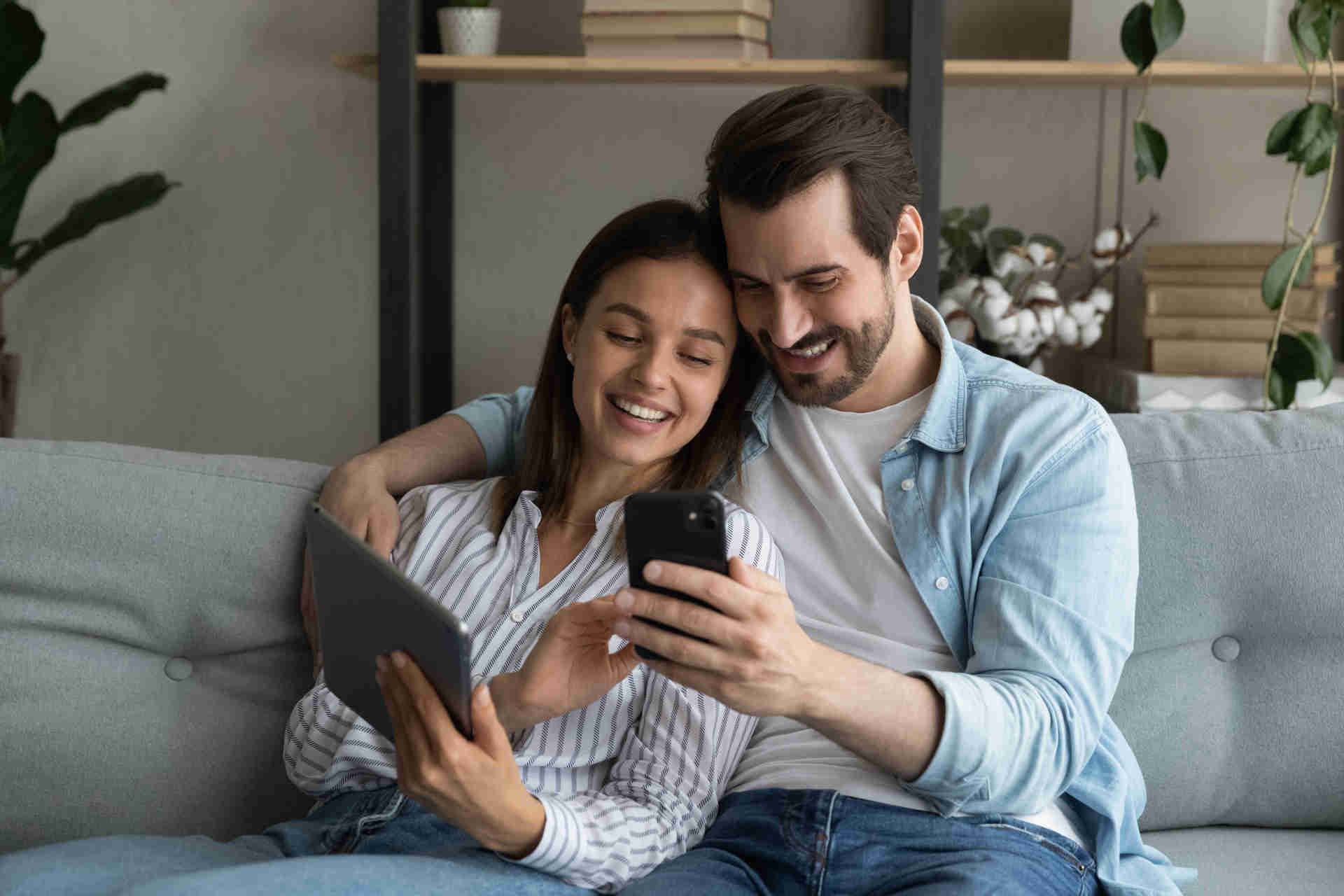
Die Elektrogerätversicherung von WERTGARANTIE
Schützen Sie jetzt Ihr Lieblingsgerät und genießen Sie folgende Vorteile einer Elektroversicherung:
- Schutz vor Schäden aller Art und Diebstahl
- Schneller und unkomplizierter Service im Schadenfall
- Niedriger Monatsbeitrag gegenüber teuren Reparaturen oder Neuanschaffungen
4. Always On Display aktivieren

Ein weiterer praktischer Huawei Mate 20 Pro Tipp ist die Aktivierung des Always On-Modus. Sobald dieser aktiviert ist, haben Sie alle wichtigen Informationen, wie die Uhrzeit und das Datum, immer auf dem Bildschirm verfügbar. Somit sind Sie selbst dann bestens informiert, wenn sich Ihr Smartphone gerade im Ruhezustand befindet. Ein weiterer positiver Nebeneffekt des Always On Displays ist es, dass Sie damit den Energieverbrauch deutlich herunterfahren können. Da die Funktion in den Werkseinstellungen noch nicht aktiviert ist, können Sie diese manuell einschalten. Sie befindet sich in den Einstellungen unter „Startbildschirm & Hintergrund“ > „Anzeige stets aktiv“. Hier können Sie auch festlegen, zu welcher Tageszeit die Informationen angezeigt werden sollen. Neben der Uhrzeit und dem Datum werden außerdem Informationen wie neue Benachrichtigungen und der Akkustand zur Verfügung gestellt.
5. Den App Drawer nutzen für mehr Ordnung
Da das Mate 20 Pro mit der herstellereigenen Oberfläche EMUI ausgestattet ist, bietet es ein etwas anderes Design als Android 9 Pie. Man könnte sagen, es ähnelt fast dem iOS-System von Apple. Somit dient der Home-Bildschirm als Ablage für installierte Apps. Um für mehr Ordnung zu sorgen, gibt es den App Drawer. Er bietet die Option, alle Apps in einem gesonderten Menü unterzubringen. Da auch der App Drawer nicht von Werk aus eingestellt ist, muss dieser erst aktiviert werden. Dies können Sie unter den Einstellungen über „Startbildschirm & Hintergrund“ > „Startbildschirm“ tun. Hier können Sie die Art des Home-Bildschirms auswählen und implizieren. Bitte beachten Sie: Bis der App Drawer aktiviert wird, kann es ein paar Sekunden dauern. Es ist also Geduld gefragt.
6. Gestensteuerung anstatt Tastensystem
Das Huawei Mate 20 Pro bietet neben der üblichen Tastensteuerung auch eine Gestensteuerung. Anstatt mit den üblichen drei Tasten am unteren Bildschirmrand kann die Tasten-Navigation ab sofort durch eine Gestensteuerung ersetzt werden. Ähnlich wie beim iOS-System kann mit einem Wisch von unten nach oben in den Home-Bildschirm und durch das Swipen von rechts nach links in verschiedene Seiten gewechselt werden. Auch die Gestensteuerung muss erst manuell eingerichtet werden, bevor sie genutzt werden kann. Dazu können Sie über Einstellungen in den Menüpunkt „System“ und anschließend „Systemnavigation“ gehen und sie dort aktivieren.













