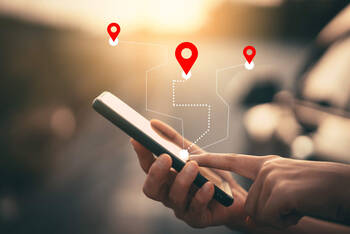Ratgeber Smartphone Das Smartphone mit dem PC verbinden – so geht´s
Wer das Smartphone mit dem PC verbinden möchte, hat gleich mehrere Vorteile. Durch den Zusammenschluss kann ein Datenaustausch stattfinden, der Ihnen die Chance gibt, Bilder zu übertragen, Musik zu speichern oder Daten zu sichern. Das Beste daran: Um das Smartphone mit dem PC zu verbinden, gibt es verschiedene Möglichkeiten. Es kann via USB-Kabel angeschlossen werden oder komplett drahtlos. Dank Windows 10 gibt es mittlerweile noch weitere simple Optionen. Wir zeigen Ihnen, wie Sie Ihr Smartphone schnellstmöglich mit einem PC verbinden können und worauf Sie bei der Verbindung mit einem Android-Gerät und einem iPhone achten sollten.
Möglichkeiten, um Smartphones mit dem PC zu verbinden
Um das Smartphone mit dem PC zu verbinden, gibt es mehrere Möglichkeiten. Eine der gängigsten Methoden ist der Anschluss mit Hilfe eines USB-Kabels. Darüber hinaus können Sie Ihr Smartphone auch komplett drahtlos mit einem Laptop oder PC verbinden. Wie genau das geht, erfahren Sie hier.
Smartphone mit dem PC verbinden via USB-Kabel
Die wohl bekannteste Methode ist der Anschluss des Smartphones an einen Rechner mit Hilfe eines Kabels. Hierzu benötigen Sie ein USB-zu-Micro-USB-Kabel für Android-Geräte und ein Lightning-Kabel für iPhones. Im Normalfall wird ein entsprechendes Kabel schon beim Kauf des Smartphones mitgeliefert. Es ist dasselbe Kabel, das Sie auch zum Laden des Handys verwenden – nur wird für den Anschluss mit dem PC der steckdosenkompatible Aufsatz weggelassen. Stecken Sie nun das Ende des jeweiligen Kabels in den Anschluss Ihres Smartphones. Das andere Ende des Kabels wird in die entsprechende Vorrichtung am PC, Laptop oder Mac angeschlossen. In der Regel erkennt der Rechner das verbundene Gerät dann ganz automatisch und bietet Ihnen mehrere Optionen an. Oftmals werden Sie vorher noch dazu aufgefordert, den Sperrcode Ihres Smartphones einzugeben. Jetzt haben Sie die Möglichkeit, Bilder zu übertragen, ein System-Update zu erstellen oder andere Dateien auf dem PC zu speichern. Im Idealfall öffnet sich ein Auswahlfenster, das Ihnen die Möglichkeit gibt, alle Dateien des Smartphones einzusehen. Falls nicht, können Sie über den Arbeitsplatz oder die Schaltfläche Computer den entsprechenden Wechseldatenträger öffnen und alle Daten aufrufen.
Smartphone über Bluetooth mit dem PC verbinden
Eine weitere Möglichkeit ist die kabellose Verknüpfung zwischen Smartphone und PC. Hierfür eignet sich vor allem Bluetooth. Der Vorteil damit ist, dass Sie keinerlei Equipment benötigen und die Verbindung besonders schnell funktioniert. Ein klarer Nachteil ist dafür die oftmals langsame Datenübertragung. Um eine Verbindung herzustellen, müssen Sie zunächst auf dem Smartphone Bluetooth aktivieren. Dann können Sie unten auf die Taskleiste Ihres Rechners gehen und in den Einstellungen den Menüpunkt „Geräte“ öffnen. Aktivieren Sie nun Bluetooth und wählen „anderes Gerät hinzufügen“ aus. Jetzt öffnet sich ein weiteres Fenster und der PC sucht automatisch nach verfügbaren Geräten. Sobald Ihr Smartphone erscheint, können Sie es auswählen und auf „Verbinden“ klicken. Wenn die Verbindung hergestellt wurde, können Sie einzelne Dateien auswählen und senden. Hierzu wählen Sie die entsprechende Datei aus und klicken dann auf „Senden“. Bei der Auswahl klicken Sie auf den Button „via Bluetooth“.
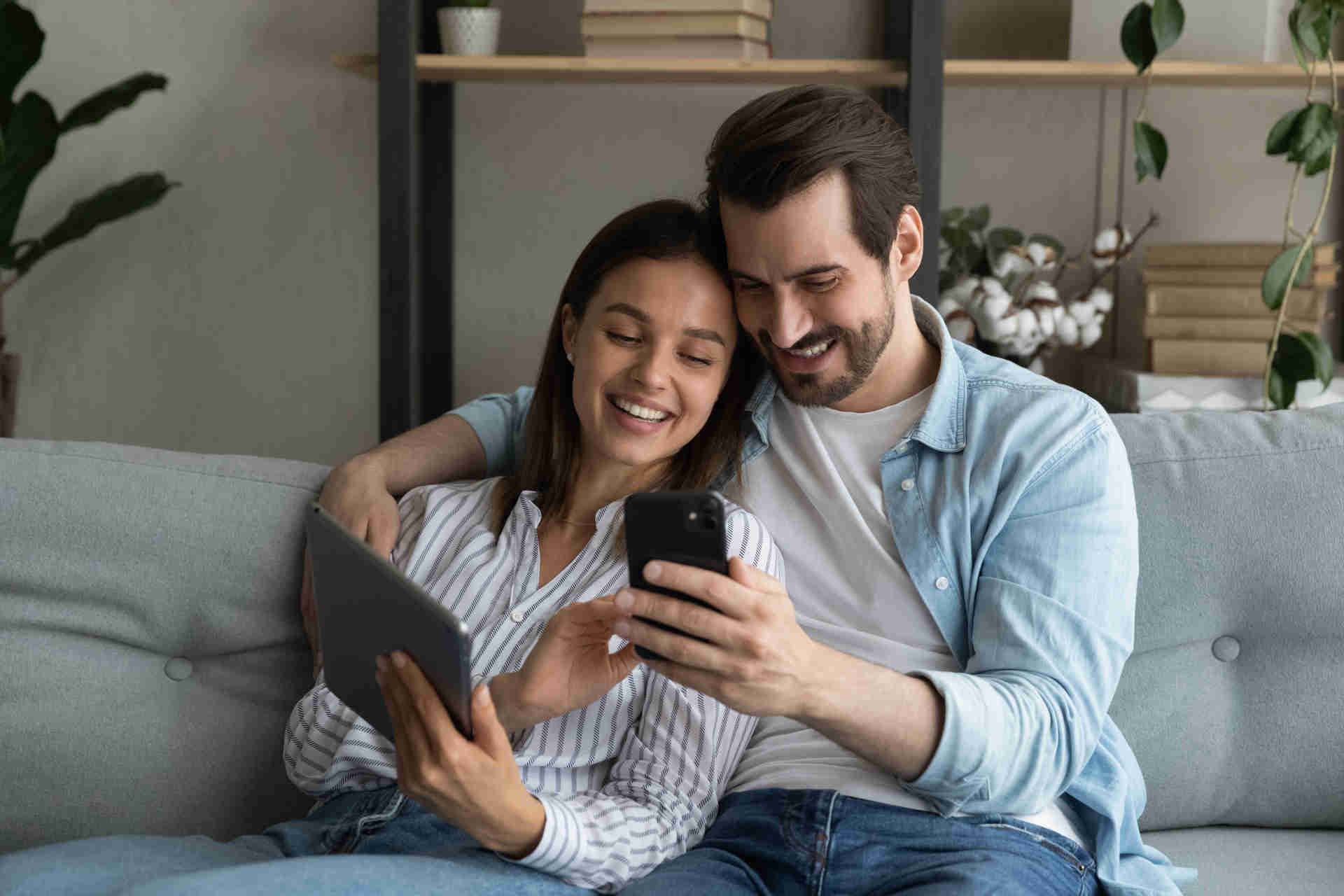
Die Elektrogerätversicherung von WERTGARANTIE
Schützen Sie jetzt Ihr Lieblingsgerät und genießen Sie folgende Vorteile einer Elektroversicherung:
- Schutz vor Schäden aller Art und Diebstahl
- Schneller und unkomplizierter Service im Schadenfall
- Niedriger Monatsbeitrag gegenüber teuren Reparaturen oder Neuanschaffungen
Smartphone mit einem PC mit Windows 10 verbinden

Seit es das Betriebssystem Windows 10 von Microsoft gibt, haben Sie eine neue Möglichkeit, Ihr Smartphone mit dem PC zu verbinden. Das Beste daran: Diese Option funktioniert sowohl für Android-Smartphones als auch für iOS-Geräte.
So funktioniert die Verbindung zwischen PC und Android-Gerät
Wer ein Android-Smartphone besitzt, kann für die Verbindung mit einem Laptop oder PC die App Microsoft Launcher nutzen. Gehen Sie zunächst in die Taskleiste Ihres Rechners und über das Startsymbol in die Einstellungen. Hier klicken Sie auf „Telefon“. Wählen Sie dann die Funktion „Ihr Mobiltelefon“ und „Mobiltelefon hinzufügen“. Sobald Sie Ihre Telefonnummer dort eingeben, können Sie auf „Senden“ klicken. Als nächstes erhalten Sie eine SMS mit einem Downloadlink. Laden Sie sich nun den Microsoft Launcher herunter. Zur selben Zeit wird Ihre Telefonnummer bei Windows registriert. Anschließend können Sie der App Zugriff auf die Telefonfunktion geben und den vorgegebenen Schritten folgen. Startet der Microsoft Launcher, können Sie in Ihrem Android-Menü auf „Teilen“ und „Weiter auf den PC“ klicken. Sobald die Verbindung hergestellt ist, können Sie eine Datenübertragung starten.
Und so können Sie ein iPhone mit Windows 10 verbinden
Für iPhone Besitzer ist die Nutzung mit Windows 10 etwas eingeschränkter. Sie können Ihr Apple Phone zwar ohne Probleme mit Windows 10 verknüpfen, da Apple aber keine alternativen Startbildschirme auf seinen Geräten erlaubt, können hier nur Links ausgetauscht werden. Für eine gelungene Verknüpfung empfehlen wir Ihnen Browser Edge. Um die Übertragung zu starten, können Sie die Einstellungen öffnen und dann auf den Button „Telefon“ klicken. Wählen Sie zunächst „Ihr Mobiltelefon“ und dann „Mobiltelefon hinzufügen“. Sobald Sie Ihre Telefonnummer dort eingetragen haben, können Sie auf „Senden“ klicken. Auch hier erhalten Sie eine SMS mit dem Downloadcode für Microsoft Edge. Sobald Sie den iOS-Browser heruntergeladen haben, können Sie ihn starten. Um eine Verbindung herzustellen, müssen Sie sich in Edge mit Ihrem Microsoft-Konto anmelden. Wenn Ihr Smartphone dann unter dem Menüpunkt „Verknüpfte Handys“ auftaucht, können Sie zwischen den Geräten Links austauschen.